前言
对于刚毕业在外工作的自己,且是电脑重度使用者,为了方便携带和搬运,我萌生了ITX的想法!而ITX方案在电脑界众所周知,因为堆料、做工、性能、拓展等等,一直都是天价的产品,因此我把矛头指向了魔改的方向,顺便顺从粉丝们的要求。早在许久之前就有不止一个粉丝要我尝试组装一台魔改的电脑,给出一个稳定的方案,这套平台在很早之前就已经搭建好,却因工作和时间的关系,导致现在才有时间更新。算算现在十二代的U都快跌破千了,这套在以前看来拥有极致性价比的方案,如今优势似乎显得有些鸡肋,即使是这样,也不输当代的ITX,不论是价格还是性能。如果你玩Hackintosh,那优势就会更明显。自Apple研发处理器之后,Intel时代的Apple产品已经终止到了第十代,超过十代都需要仿冒到第十代,所以第十代的CPU成为了Hackintosh最好的选择。
硬件选型
CPU选择
I9-10980HK ES (8C16T) 代号 QTJ1
CPU裸核心,没有选择封盖的液金版本,有流传压裸核心易被压坏核心的说法,安装请慎重小心。不锁倍频,正常体质皆可上全核5.0 GHz(最高可至5.2-5.3 GHz)。向上还有QTJ0,但J0和J1价格差距300,失去了魔改的意义,退一步选择了J1。

主板选择
ROG Strix Z370-I Gaming
个人觉得目前课可上魔改的最好选择。拥有Z370芯片组,ROG次旗舰的(6+2)供电,大众化的BIOS超频界面,17cm X 17cm的超小体积。背板丰富的IO接口以双M.2接;最重要的还是可以直接提升性能的RGB七彩灯和开机LOGO。

散热器选择
海盗船 H115I 240一体式水冷
没有太多胡里花哨的设计,简约的发光LOGO和较好的散热能力是我选择他的理由,唯一不好的缺点就是水冷头的管子为直插式,而不是侧面,导致我装机遇到了一些阻碍!

内存选择
海盗船 3200Hz C16 马甲条 16G(8Gx2
海盗船的条子都是代工,但颗粒的体质以及价格都较为亲民

硬盘选择
HP EX900 256G M.2 Nvme
硬盘没有过多的纠结,来自垫桌底的移动硬盘盒。
==============================================
这个我就不贴图片了
这个我就不贴图片了
这个我就不贴图片了
这个我就不贴图片了
这个我就不贴图片了
这个我就不贴图片了
这个我就不贴图片了
==============================================
电源选择
Thermaltake (Tt)SFX 金牌全模 550W
奔着ITX去的,为了有更多的空间和可能性,电源就选择了SFX。全汉当时没货,急着装机,没有用过此品牌的电源,听群里粉丝反馈说家里还有一个用了八年依旧健在的Tt,便果断选择了它。买回来做了一下拆解,国产品牌,内部做工还算良心,丝毫不输其他大牌!
显卡选择
无
显卡现在是一天一个价,矿难我决定再等等,后面直接上Vega56
机箱选择
小喆 B2PLus
散热的缘故,导致机箱特别难选,曾想过自己做,最终种种原因被劝退!目前支持240的ITX机箱中,可能就这款颜值稍微高一筹。

安装准备工作
魔改——将一些非主板原生支持的CPU或移动端CPU,亦或工厂测试版本的CPU安装在仅支持桌面端正式版CPU且BIOS没有该CPU微码的主板上。
简单来说就是你现在购买的CPU并不能直接受你主板的支持,因此装上去你并不能直接点亮和使用。故不能走正常装机的流程,所以在这里我们多了一步刷BIOS的流程。BIOS文件我已经提供在了下面,旧版本为卖家提供,新版3004为我修改移植,均可正常稳定使用。
刷BIOS有风险,请谨慎操作。
魔改有风险,请谨慎操作。
适合有一定动手能力的小伙伴。
刷BIOS之前请使用正常U点亮测试主板各项功能是否正常,以防刷完后出现功能缺失或者其他问题,引发的一切后果请自负!
BIOS我采用的是CH341编程器和烧录夹,如果夹子不好操作,请使用烙铁将BIOS芯片取下放置编程器中刷写!
首先
成功夹取芯片后点击软件的检测,会自动识别到你BIOS的芯片型号,如果你需要你原来的BIOS,可点击读取,保存你原来正常的BIOS。之后点击擦除,等待擦除完成,(查空可查可不查,你不放心就查一下空)再点击打开,使用我提供给你的魔改BIOS文件提取码:h766并解压到你能找到的路径。找到并选择它,点击编程,这里便是一个漫长的等待过程了,大约三分钟左右,显示编程完成即表示刷写成功,最后的校验凭你心情(同查空一样,可有可无的步骤。)

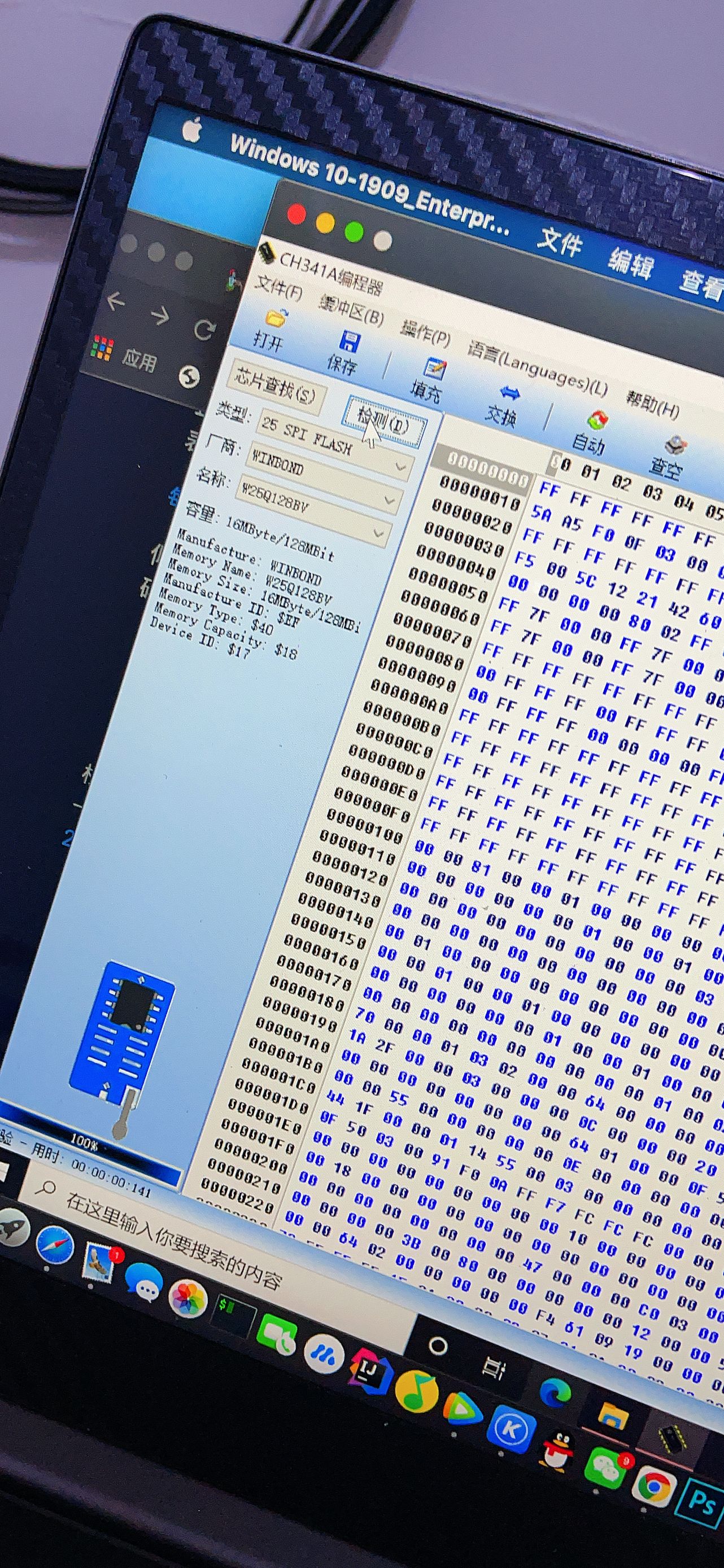
总结如下:
保存你的BIOS : 读取-->保存
刷写魔改BIOS : 擦除-->(查空)-->打开-->魔改BIOS文件-->编程-->(校验)
至此,BIOS的刷写就完成了,接下来走正常的装机流程即可!
系统安装
不出意外,装机完成后可以成功点亮并进入BIOS界面。
如果你之前的硬盘有系统,那么不需要重建引导便可以进入Windows系统,你只需要完善一些相关的驱动即可!
如果你的硬盘是一块空白的硬盘,那么便需要在这块空白的硬盘装入一个系统,具体的安装步骤请移步至我的另一篇帖子,当然,如果你会,请用你自己的方法,将系统安装完成!
如果你需要安装黑苹果,请一定要保证启动方式为UEFI启动,且启动分区ESP空间必须大于500M(实际300M即可),为后面黑苹果的安装做铺垫
BIOS超频篇
超频有风险,请仔细阅读并按照步骤操作,否则损坏硬件后果自负
超频有风险,请仔细阅读并按照步骤操作,否则损坏硬件后果自负
超频有风险,请仔细阅读并按照步骤操作,否则损坏硬件后果自负
QTJ1默频为2.11GHz-4.2Ghz,并拥有八核十六线程,如果你认为性能够用,你完全可以略过此篇,那样你将会得到更加稳定的性能和使用!
熟知的小伙伴可能在最开始就已经猜到了我为什么会选择这款U,因为我的初衷就是拿来超频使用,否则将会失去选择这款U的意义!10980HK,标压可超频后缀,寓意便在此,虽不是正式版,但不难出现大雕。 如果你会Intel的XT,那你可以选择XT,那将会是比BIOS更为简单的一种超频方法,且拥有直观的图形界面!也不排除你是一位大佬,假如你混迹江湖已久,那么你可以自己去尝试你CPU的极限体质!
为了大多数都能稳定使用,且每个人所买到的U的体质不一样,因此我的数据只能做一个参考,保证绝大部分人能够正常使用!
如果你装机之后在Windows运行比较久的一段时间没有出现任何问题,那么便可进行接下来的操作。
重启进入BIOS
不要切换成中文!不要切换成中文!不要切换成中文!
如果你看不懂,请跟着我的步骤走!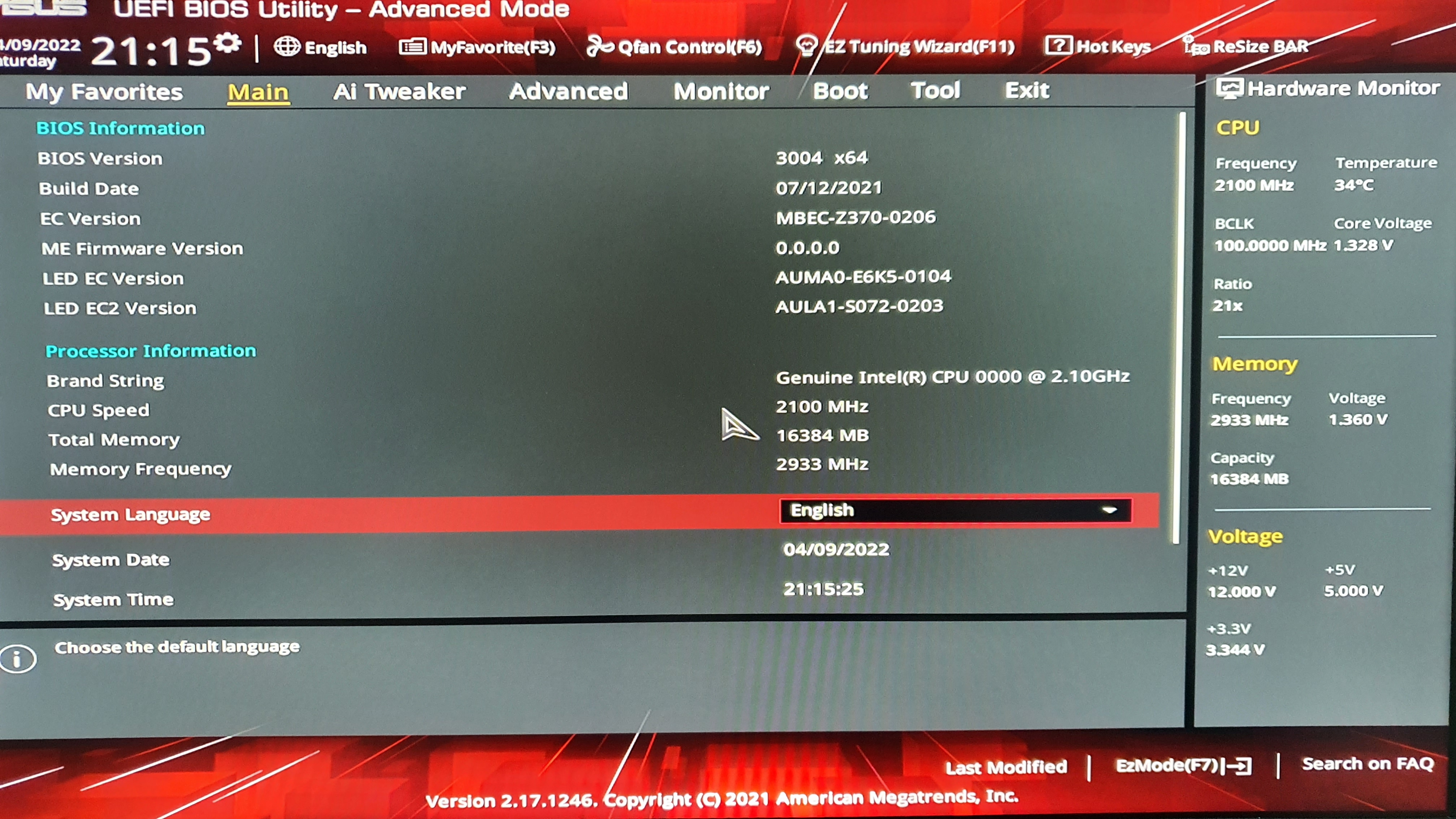
按F7切换到Advance Mode
将光标选中至Ai Tweaker
CPU超频篇
在 Ai Tweaker选项卡中找到CPU core Ratio
Ai Tweaker –> CPU Core Ratio –> Per Core
| 核心数 | 倍频 |
|---|---|
| 1-Core Ratio Limit | 50 |
| 2-Core Ratio Limit | 50 |
| 3-Core Ratio Limit | 48 |
| 4-Core Ratio Limit | 48 |
| 5-Core Ratio Limit | 48 |
| 6-Core Ratio Limit | 48 |
| 7-Core Ratio Limit | 47 |
| 8-Core Ratio Limit | 47 |
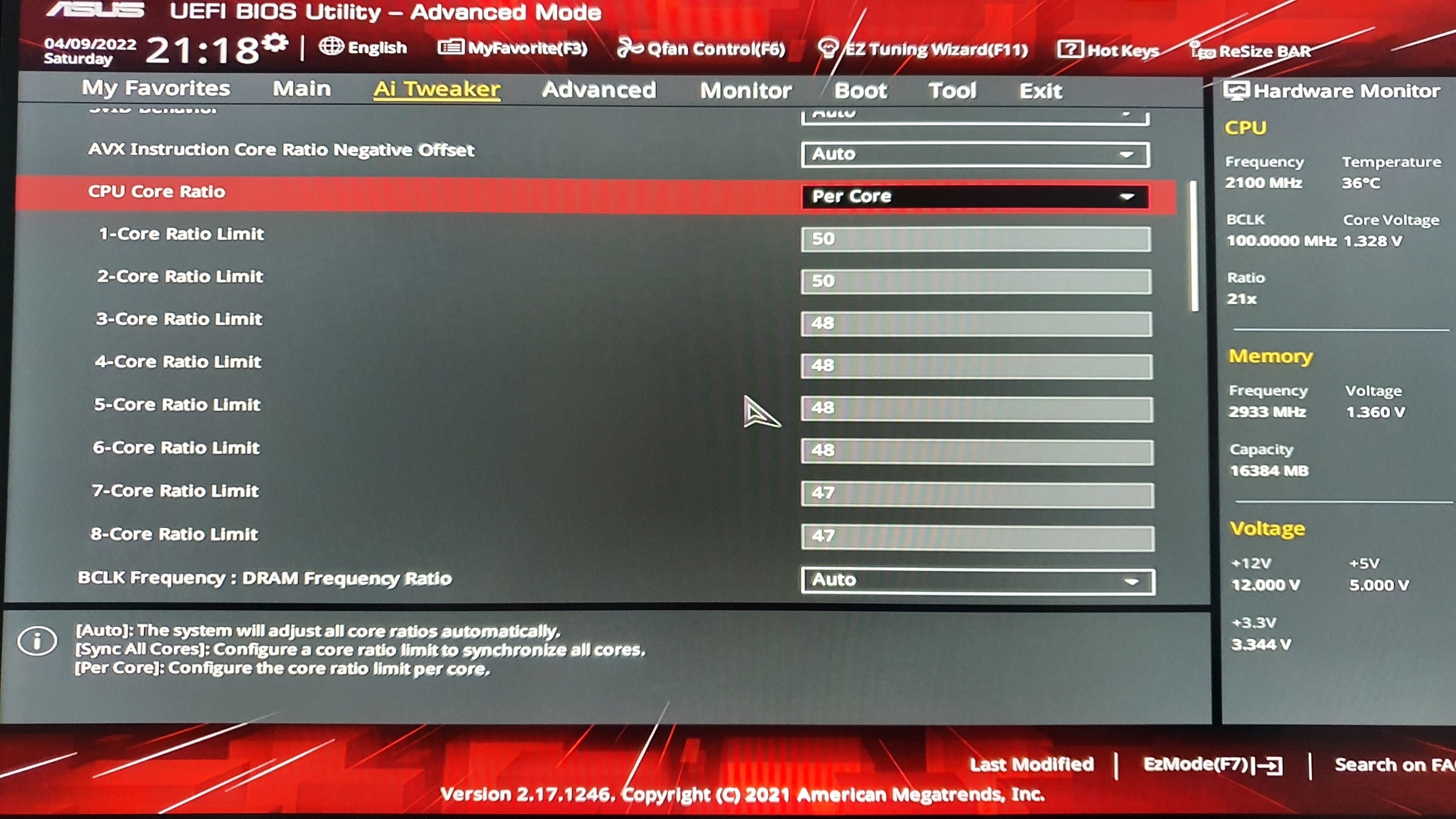
在“Ai Tweaker”选项卡向下找到CPU Core/Cache Voltage
Ai Tweaker –> CPU Core/Cache Voltage –> Manual Mode –> 1.34V
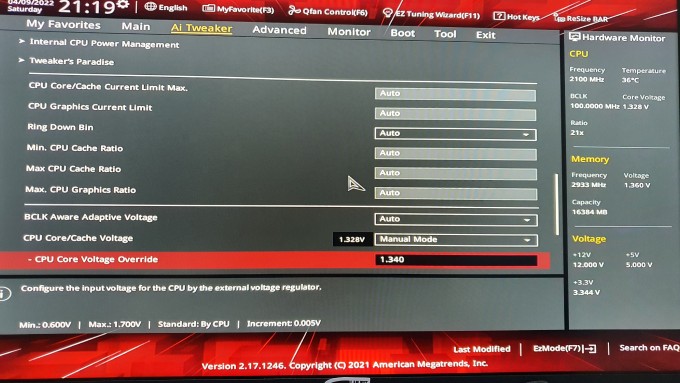
这里我采用的是分核超的方式,能够在打游戏单核运行的时候跑出高频,在多核运行时又不至于又太高的温度,且主板的峰值电流为150A,给主板留了足够的余量,散热器也不至于有太大的压力,跑FPU峰值温度76度。
设置完成之后,其他的选项均不要动,按F10保存,一般来说是可以点亮的,如果点不亮,请将Manual Mode的电压每次加压0.05V,如1.355v 1.36v 直至可以成功点亮。
点亮后进入系统,并下载CPU-Z,进去之后选择测试分数选项卡,点击测试处理器稳定度,等待20分钟,如果没有重启,蓝屏,死机,然后再下载AIDA64选择性能测试–>CPU测试,只勾选FPU,点击Start,依旧等待一段时间,只要不蓝屏死机,基本上没有太大的问题!如果出现降频,你检查主板各部位温度,以及是否掉压,烤机大约十多分钟因为南桥出现了高温导致撞墙温度墙保护,对于我来说基本达到要求,具体情况具体而论,这里不做多余的赘述;如果你不需要这些保护,请将主板的温度保护关闭,防掉压打开,眼前的问题便可轻而易举解决。
内存超频篇
正常开机模式下,打开CPU-Z,并选择SPD选项卡,在这里你可以看到厂家内置的最佳超频设置,我的条子只有一种超频设置,时序为C16,频率为3200,电压为1.35v,用手机记下这一条数据,重启至BIOS。
F7切换到Advance Mode
选择Ai Tweaker
向下选择 DRAM Freuency 因为不玩游戏,2933的频率已经满足我的日常和工作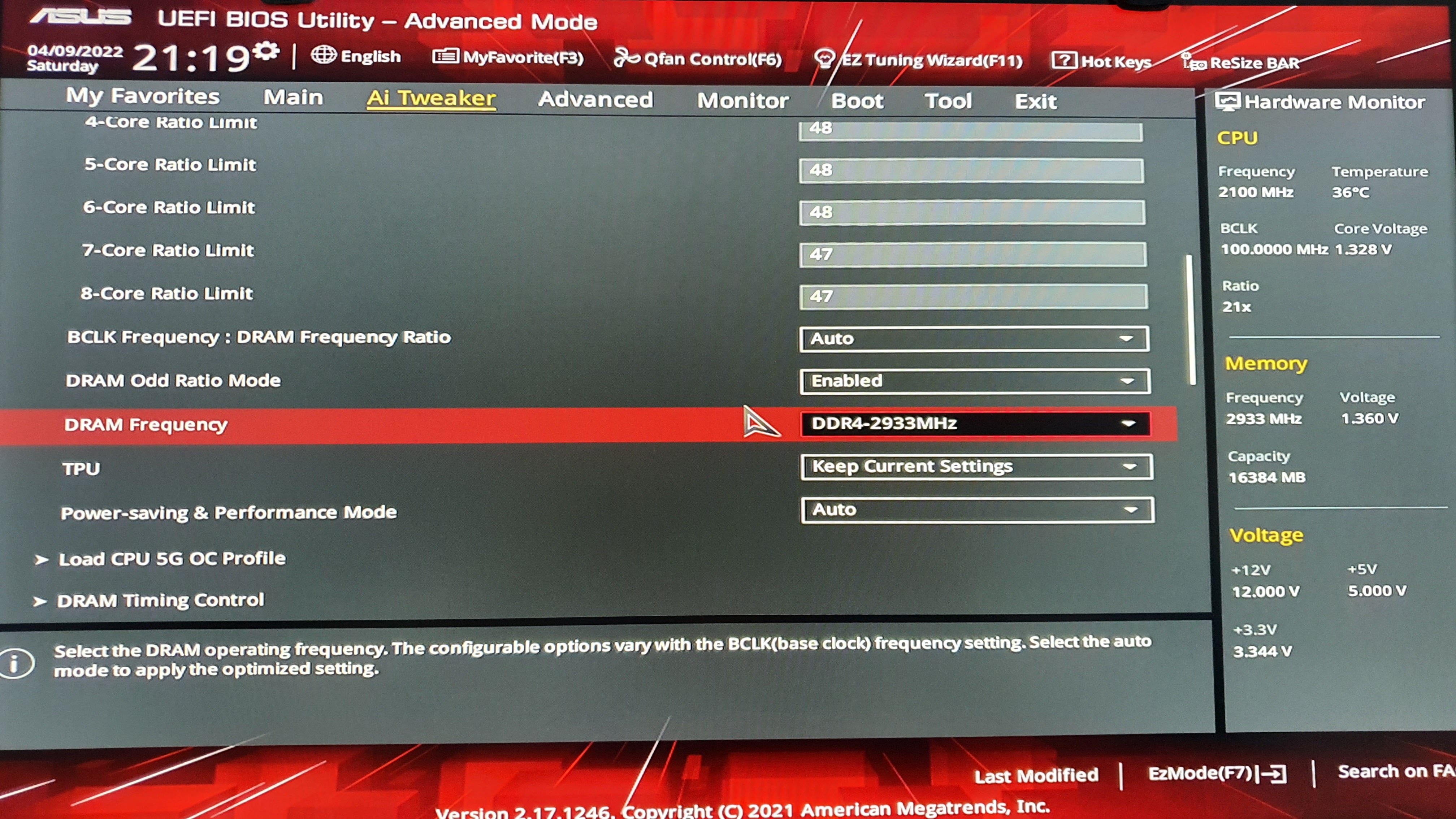
频率选择好后,找到CPU-Z中SPD选项卡中内存官方的超频数据,进入 DRAM Timing Control ,根据其调整内存时序!
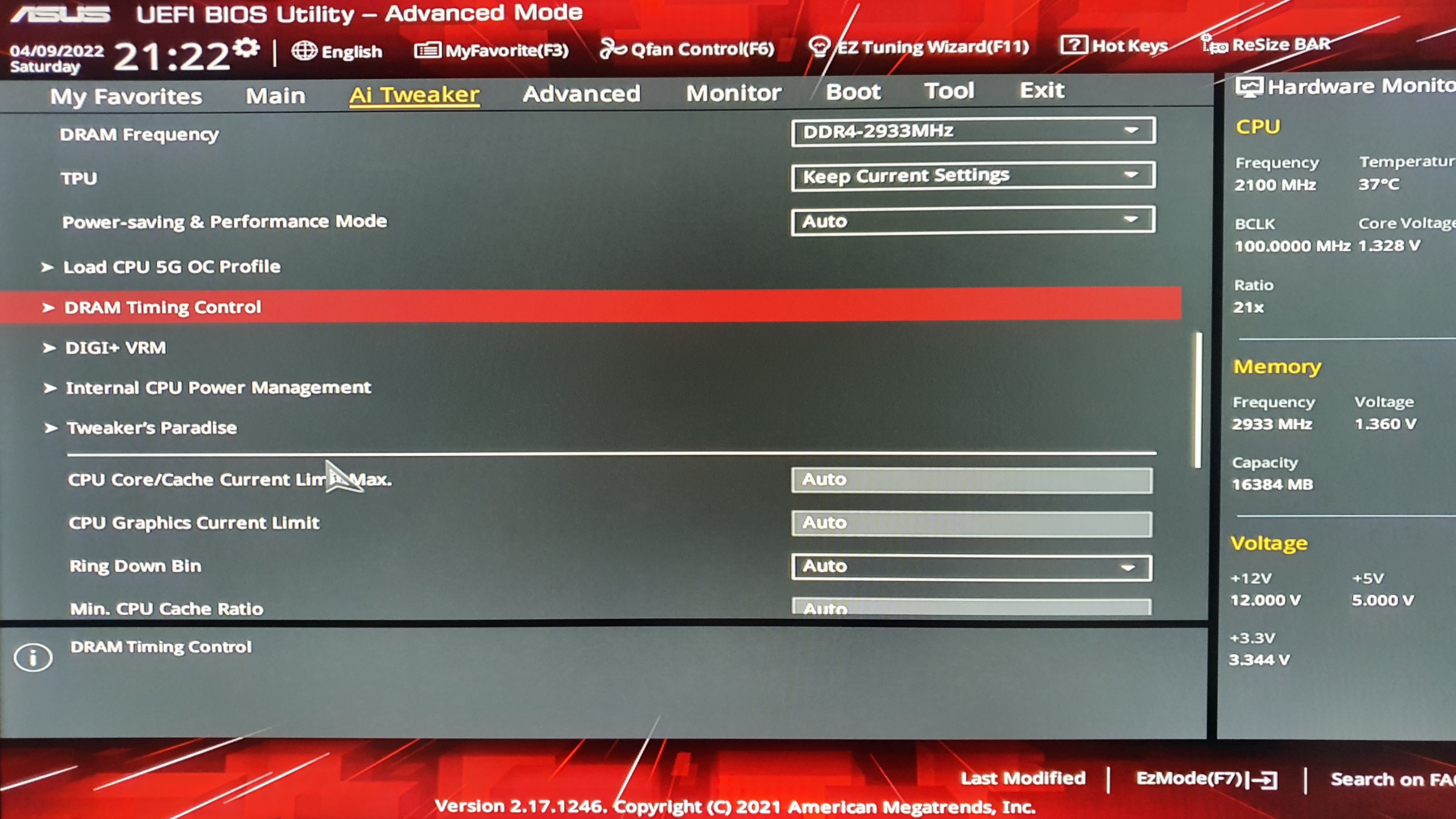
最后设置内存电压 DRAM Voltage,使内存能够稳定正常工作。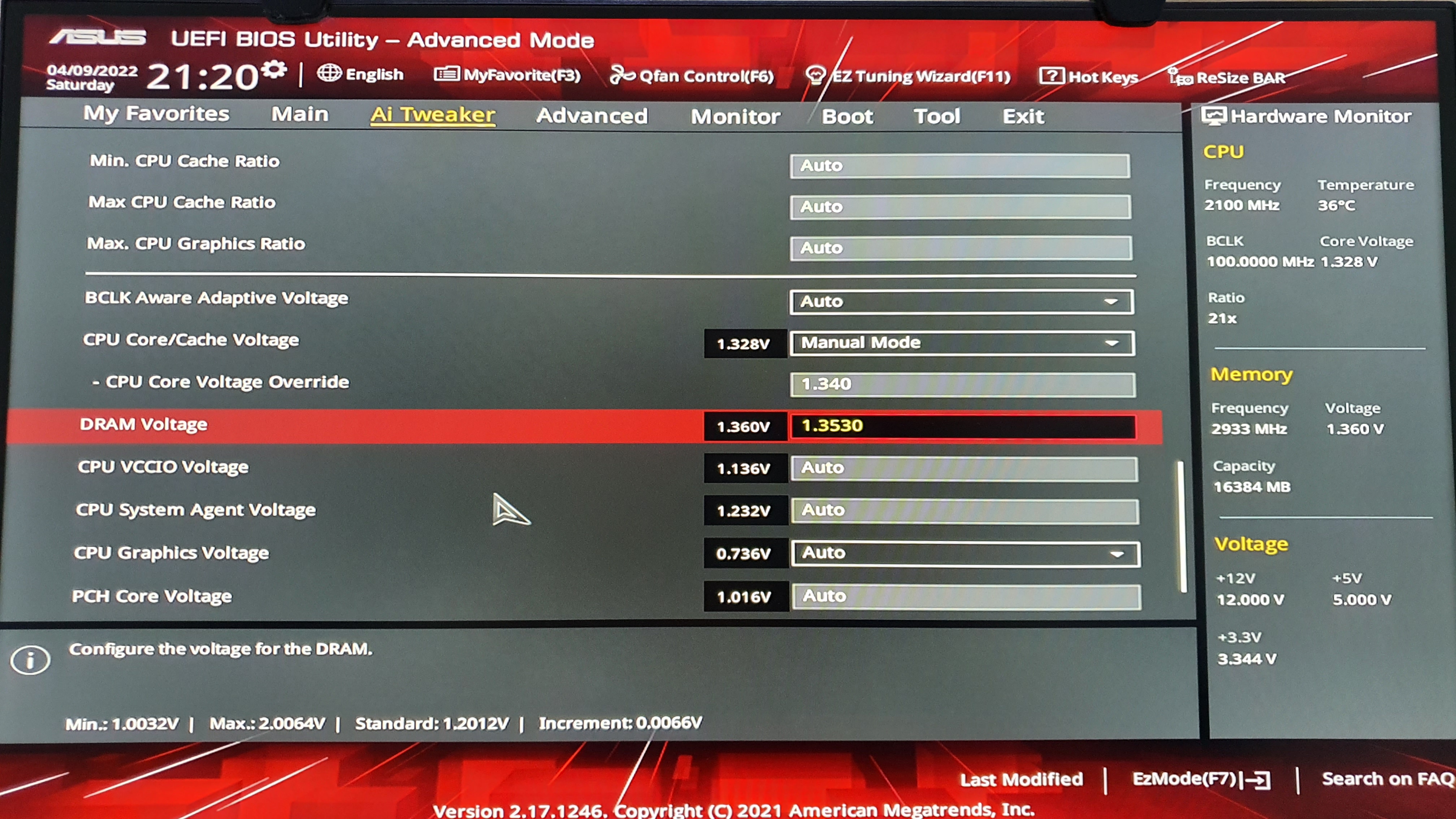
以上只是简单的倍频和内存频率的小幅度拉动,如果外频和其他,请自行尝试,本帖只做简单的引路!
黑苹果篇
黑苹果——顾名思义,在非Mac电脑硬件或者非Apple授权的硬件设备上安装MacOS系统。
MacOS不像Windows等系统,它没有开源,所以导致了不是Apple自家的硬件设备,不能被直接安装。从而致使安全性得到了极大的保证,相对于WIndows系统高出的不仅仅是一截距离;不过对于我们玩机党来说,这个所谓的优点对于我们是无所谓的。而最根本的,还是因为MacOS那极具美观的UI,强大的色彩管理系统,无敌的生产力,永远不存在的广告,极简的操作步骤和极高的工作效率以及万联的生态等等,Windows都无法与之媲美,也正是因为种种,收获了一大批MacOS的忠实用户和喜爱者。由于Mac的设备价格极高,黑苹果由此衍生而出,它的存在,可以让你的PC电脑像Mac设备一样几乎完美的运行MacOS,Hackintosh可以帮你办到Mac设备能办到的百分之九十九的工作,其设备的成本却不到相同配置的Mac产品的一半,其中的优势可想而知,而体验和性能却不输真正的Apple产品。
准备阶段——BIOS设置
如果你的Windows能像正常且平稳的运行,那么便可以进行接下来的操作。
PC机的底层相对于白果功能太过繁多复杂,且有诸多不一样,所以我们需要修改BIOS开关相应的功能,使我们的PC机无限接近白果硬件,为之后的安装做准备,使MacOS的安装更加容易。
BIOS版本: Ver.3004
| 功能名称 | 选项 |
|---|---|
| Fastboot | Disable |
| CFG Lock (MSR 0xE2 write protection) | Disable |
| VT-d | Disable |
| CSM | Disable |
| SW Guard Extensions(Intel SGX) | Disable |
| Wi-Fi Controller | Disable |
| Buletooth Controller | Disable |
========================================================
| 功能名称 | 选项 |
|---|---|
| Intel Virtualization Technology | Enable |
| Above 4G decoding | Enable |
| Hyper Threading | Enable |
| Secure Boot | OS type—>Other OS |
| PCH Storage Configuration | SATA Mode Seletion—>AHCI |
安装盘的制作
准备工具:一个不小于16G的U盘
一台windows的电脑(若不觉重启麻烦,可就用你现在的电脑)
度娘中搜索“黑果小兵”关键词,进入黑果小兵的部落阁官网,搜索并下载镜像烧录工具“BalenaEtcher”,以及MacOS系统镜像(小白请校验镜像的MD5值,如果与提供的MD5值不相同,必须重新下载镜像!!!校验方法请度娘查找)。这里我以BigSur MacOS 10.11.6 为例。
安装盘的制作和windows的方法大同小异,打开BalenaEtcher软件,选择你的下载好的镜像,并制定你烧录的U盘,点击“Flash”等待即可。
烧录镜像会格式化U盘,如有数据,请提前做好备份!
烧录镜像会格式化U盘,如有数据,请提前做好备份!
烧录镜像会格式化U盘,如有数据,请提前做好备份!
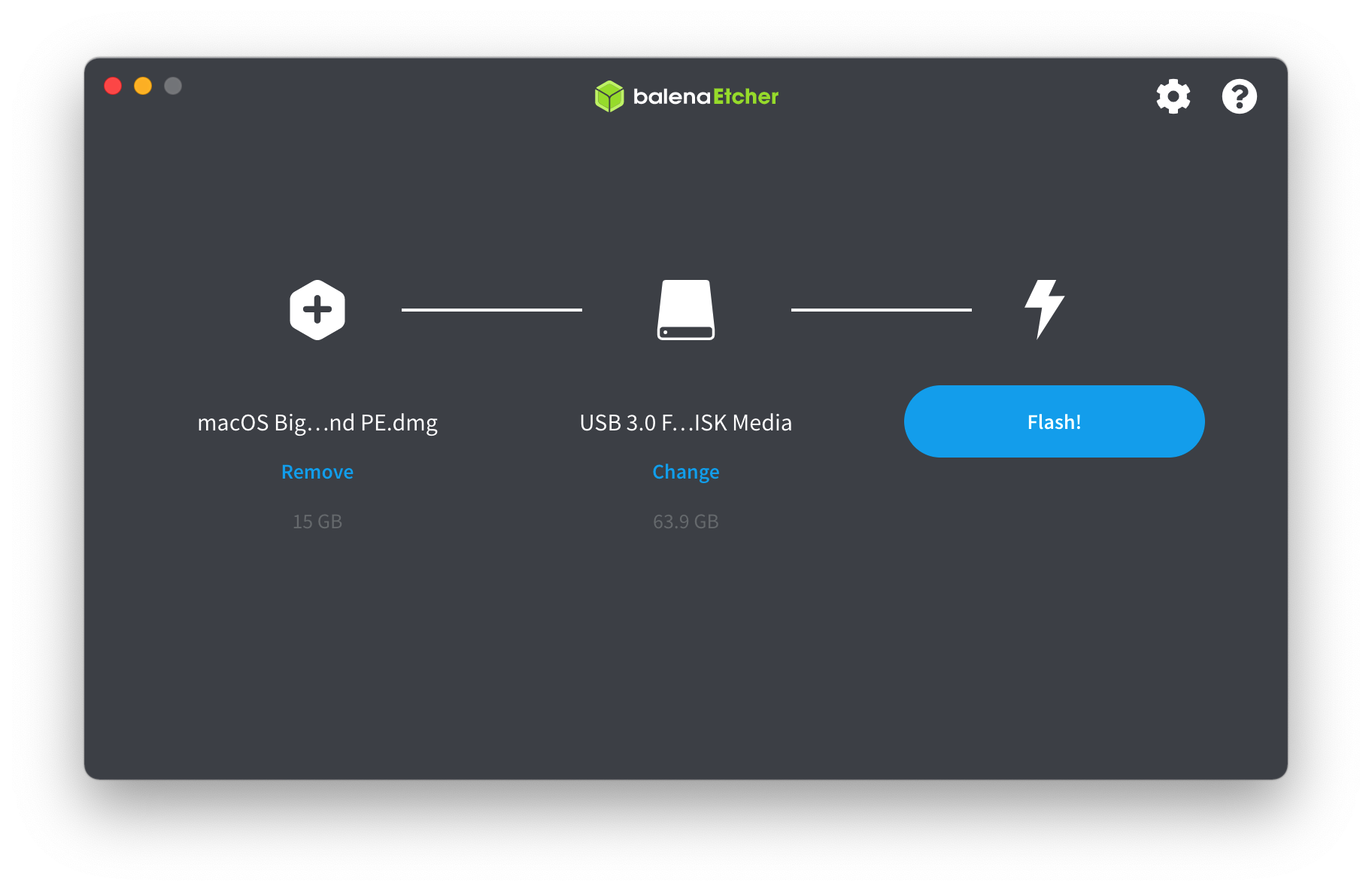
硬盘分区及EFI
U盘烧录完成之后,进入PE,打开Diskgenuis软件,因为U盘被制作成为了启动盘,故U盘也会存在EFI分区,进入U盘的EFI分区,并删掉原有的EFI文件夹,下载提取码:h766我提供的EFI文件,将整个EFI为文件夹复制到EFI分区(鼠标可能无法操作,请使用快捷键操作Ctrl+C,Ctrl+V),到此,一个能够正确引导并安装黑苹果启动盘制作完毕!
MacOS和其他系统一样,都需要一个独立的分区来储存系统和用户文件及数据,因此我们还需要对硬盘进行分区,直接就用PE系统的DiskGenius为例,分区一个空盘格式为NTFS即可,预留给MacOS。
打开Diskgenius,选中你要分区的磁盘,建立新分区。
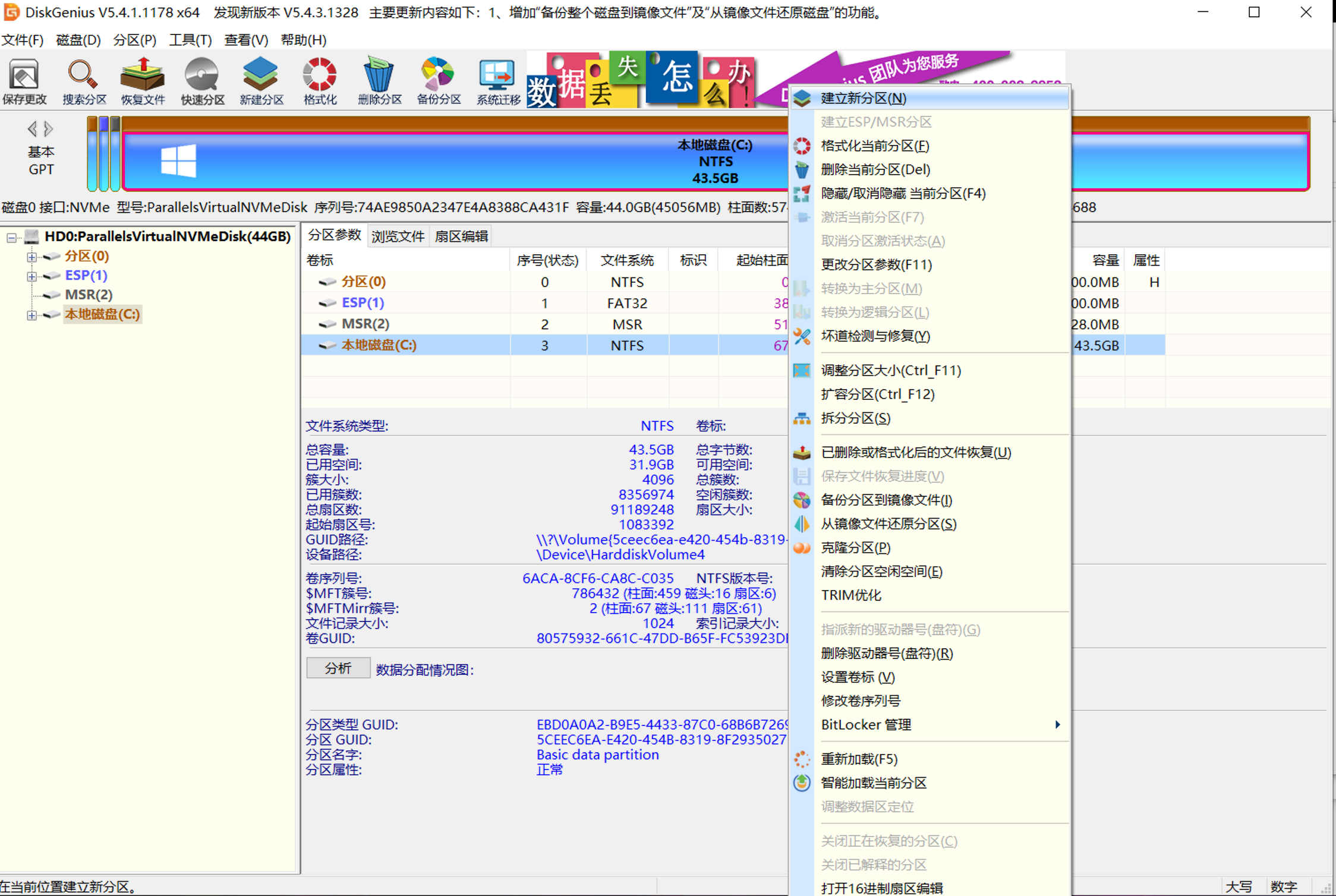
分区前部空间大小改为0,分区后部空间大小改为你想要留给MacOS整个系统的空间大小,点击开始 ,等待分区完成。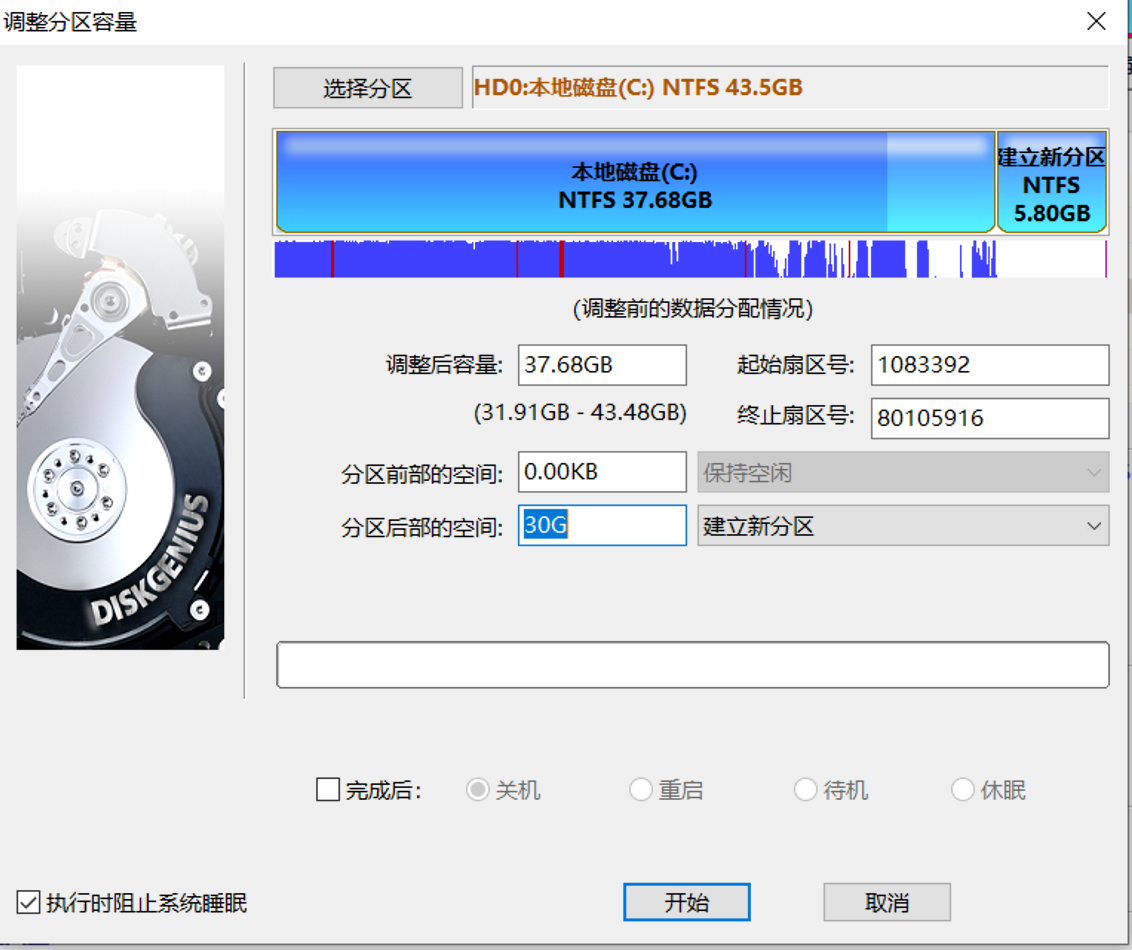
MacOS系统安装
重启电脑,选择从U盘启动,来到一个焕然一新的引导界面,你可以把它当作是一个多系统引导器,他可以引导诸多系统,例如“Linux,CentOS,Unbantu,Windwos,MacOS…”这里不多阐述。
选择Install MacOS BigSur相关字样的启动项,回车确定,等待读条进入安装界面。
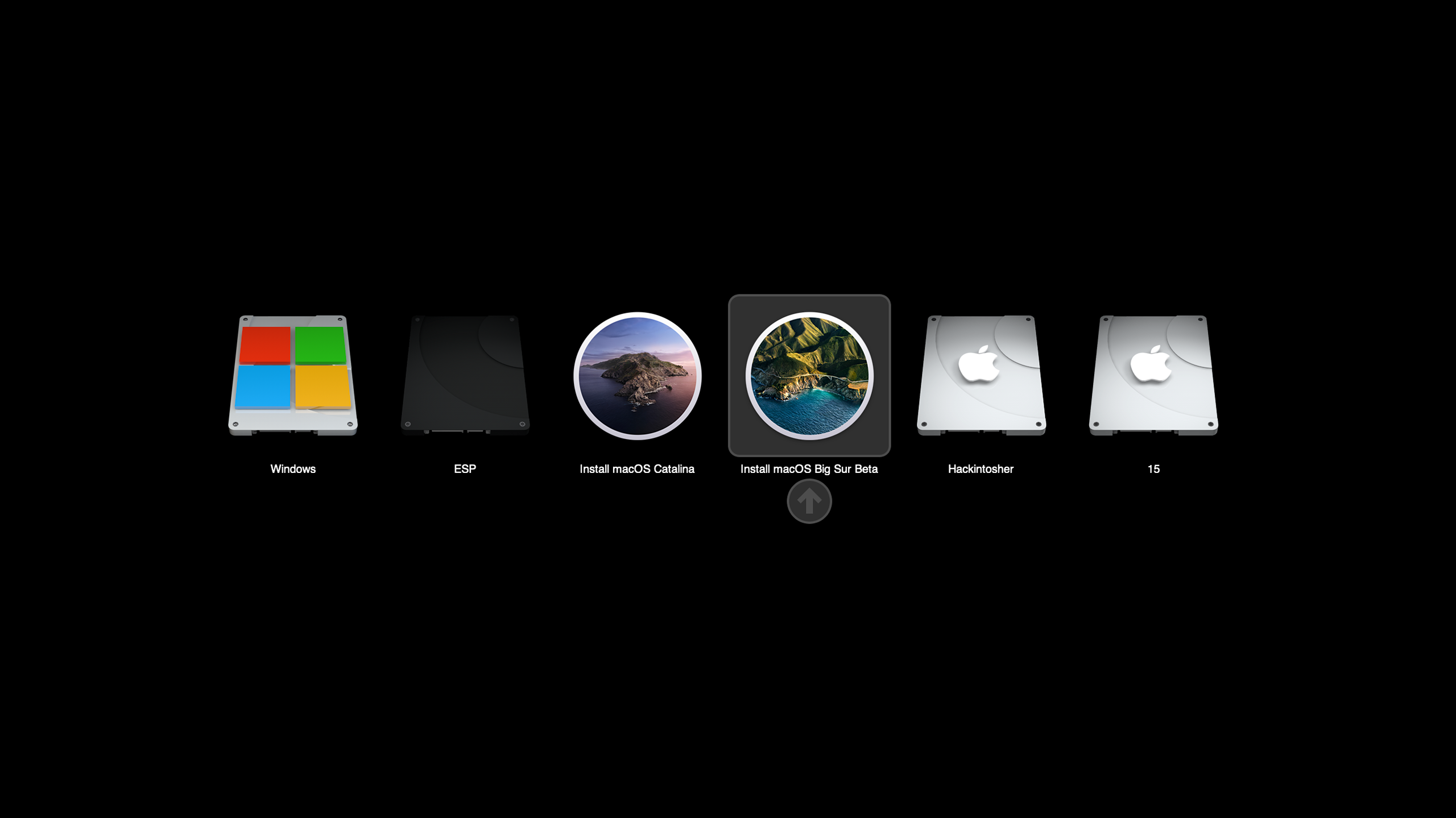
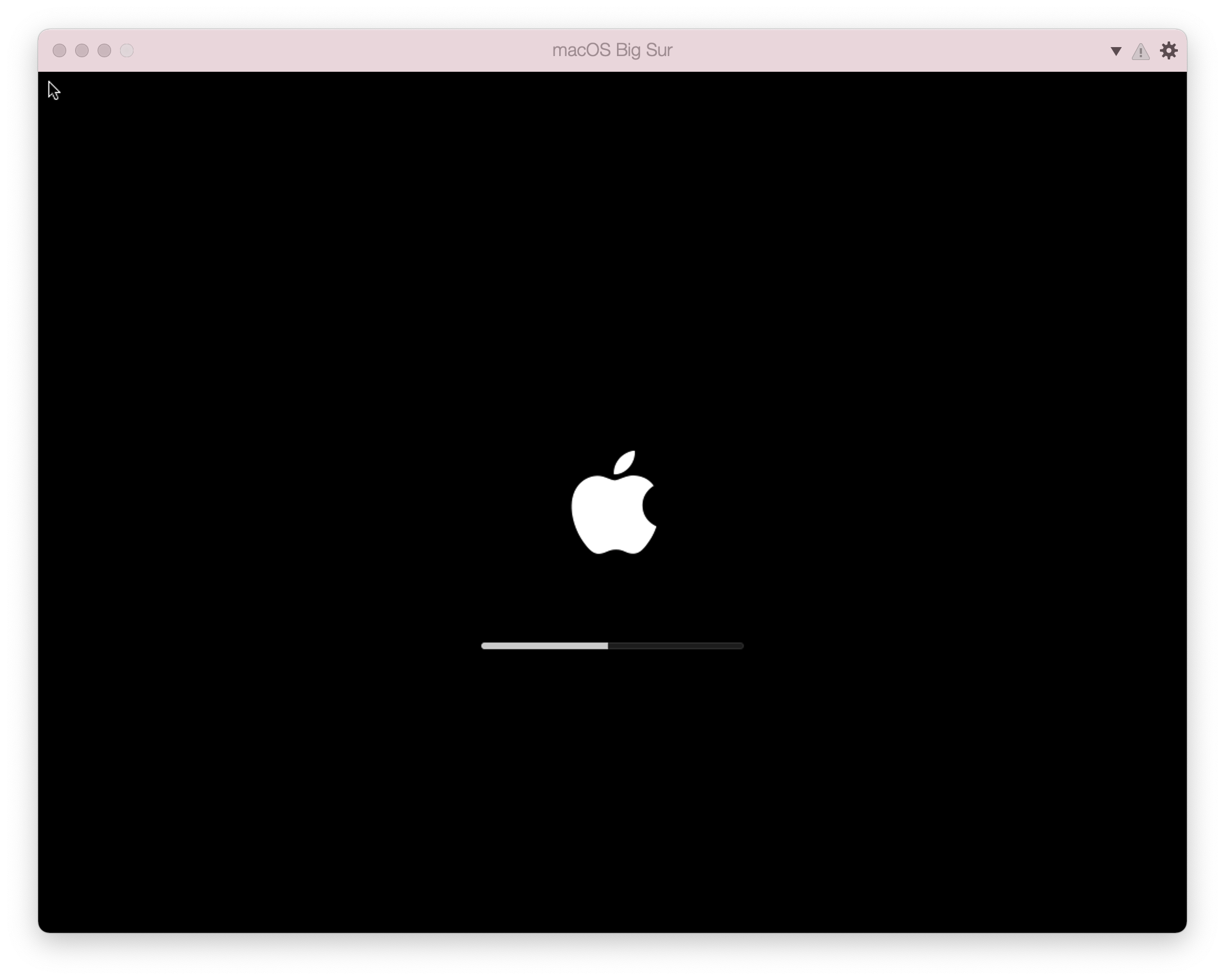
如果你的界面显示的是俄文,请选择菜单栏的第二个选项,并选择“Language”进入语言选择界面,选择简体中文。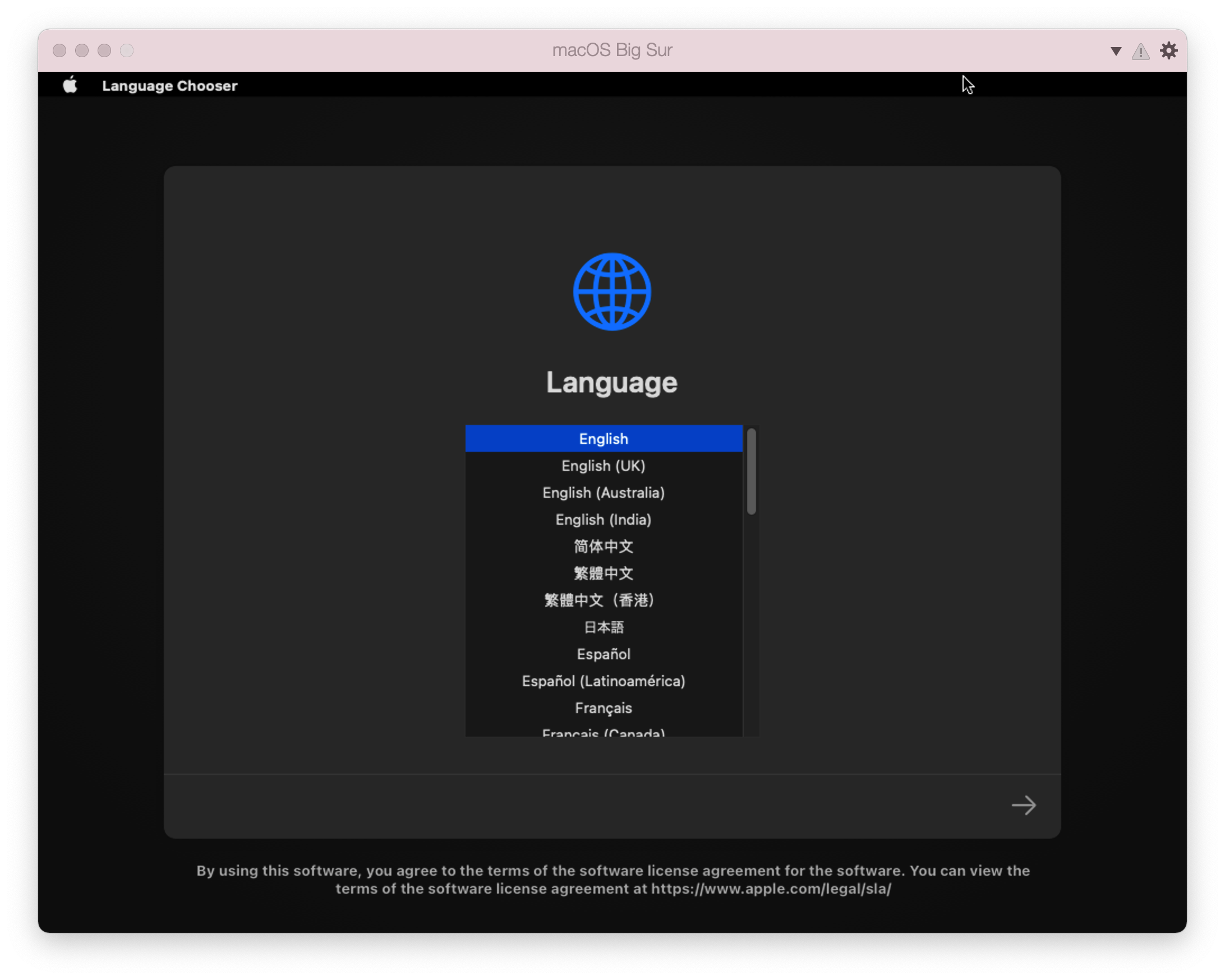
语言切换完成后,选择磁盘工具。
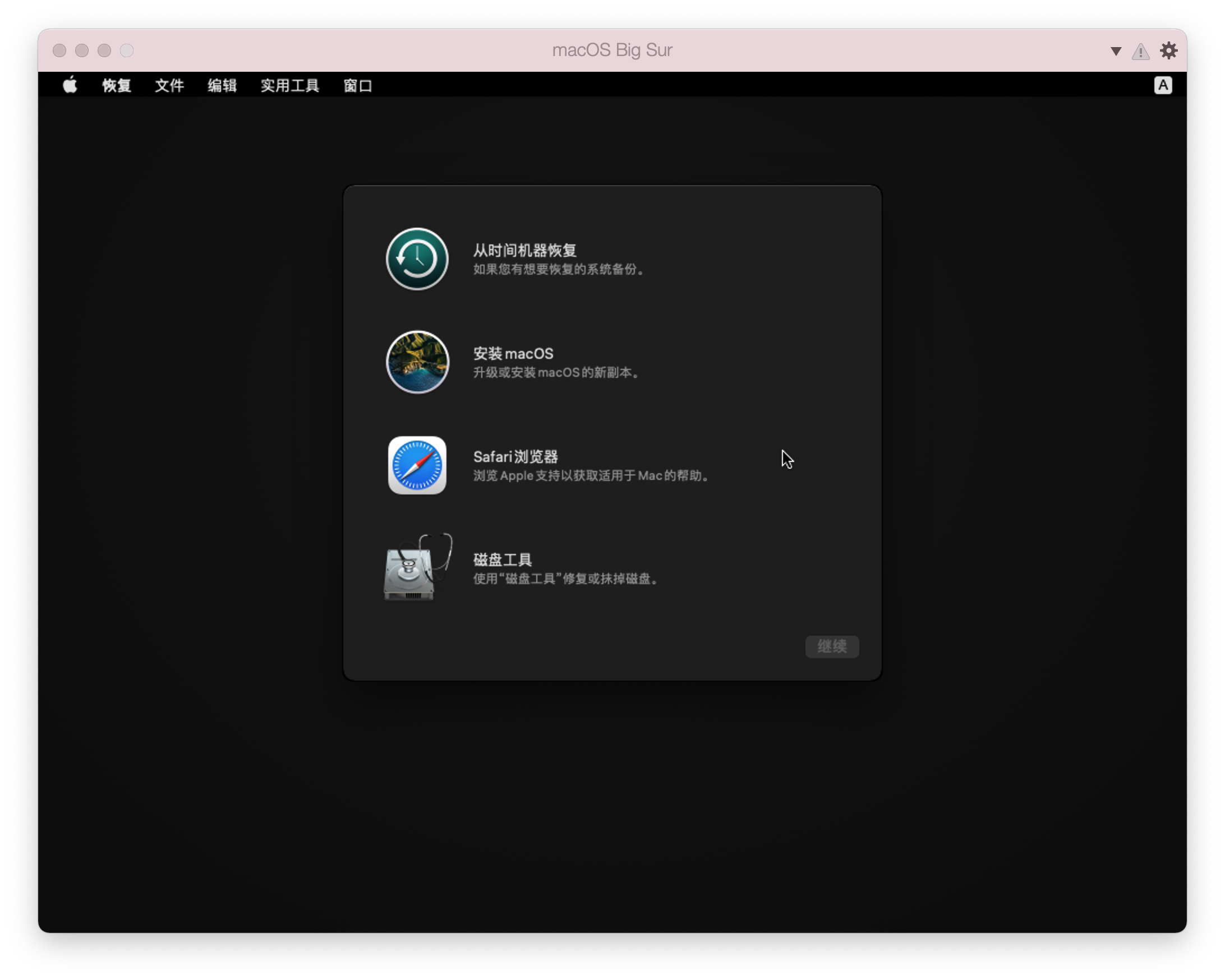
找到刚刚我们分给MacOS的盘,选中它,点击抹掉,分区选为APFS,名称设置为“Macintosh HD”(名称你随意,最好是英文),等待抹除完成,然后在左上角推出磁盘工具,回到恢复主界面,此时选择安装MacOS,选择刚刚磁盘工具中抹掉的磁盘,点击继续,同意所有,等待第一阶段安装完成!(安装过程中请不要连接网络!)
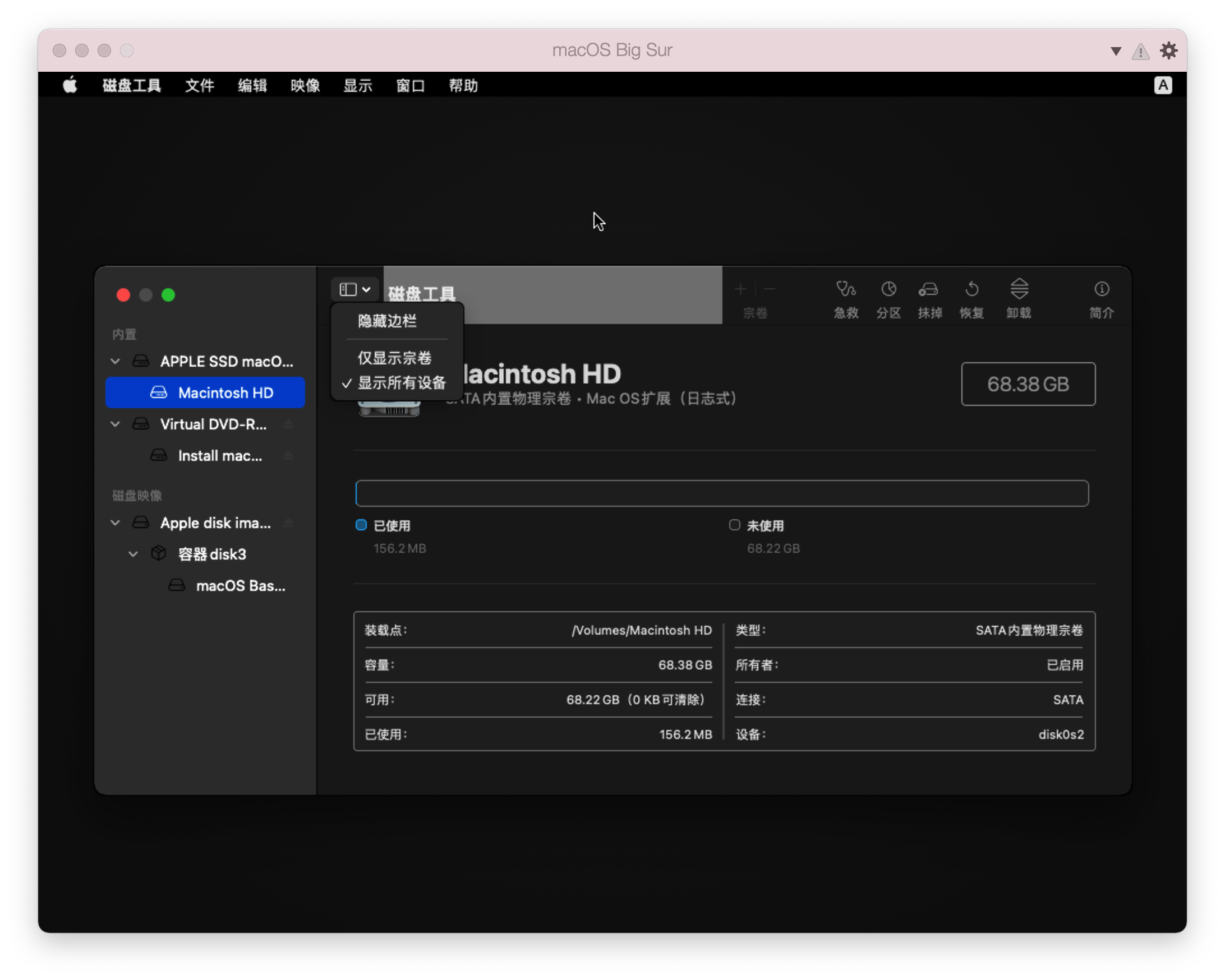
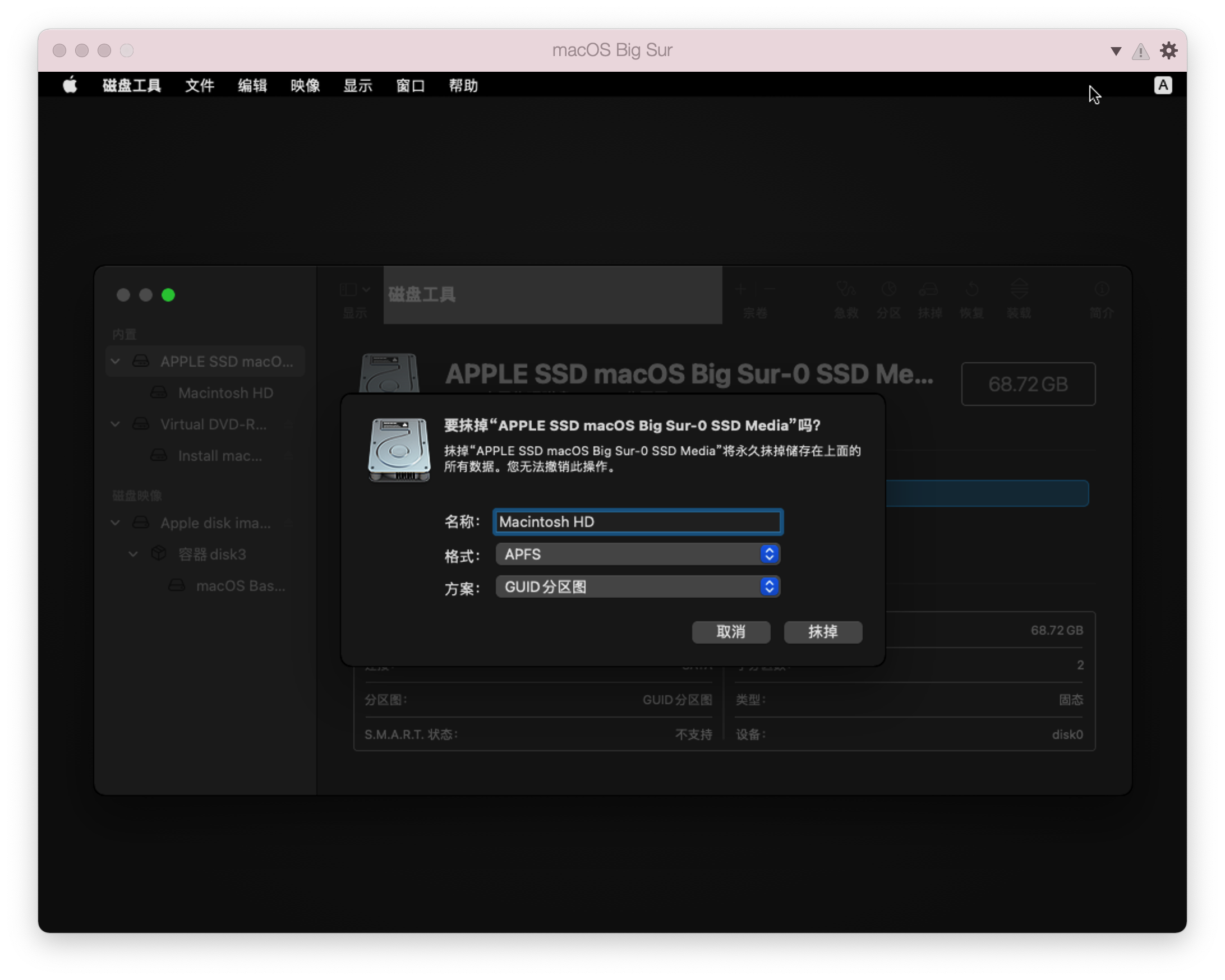
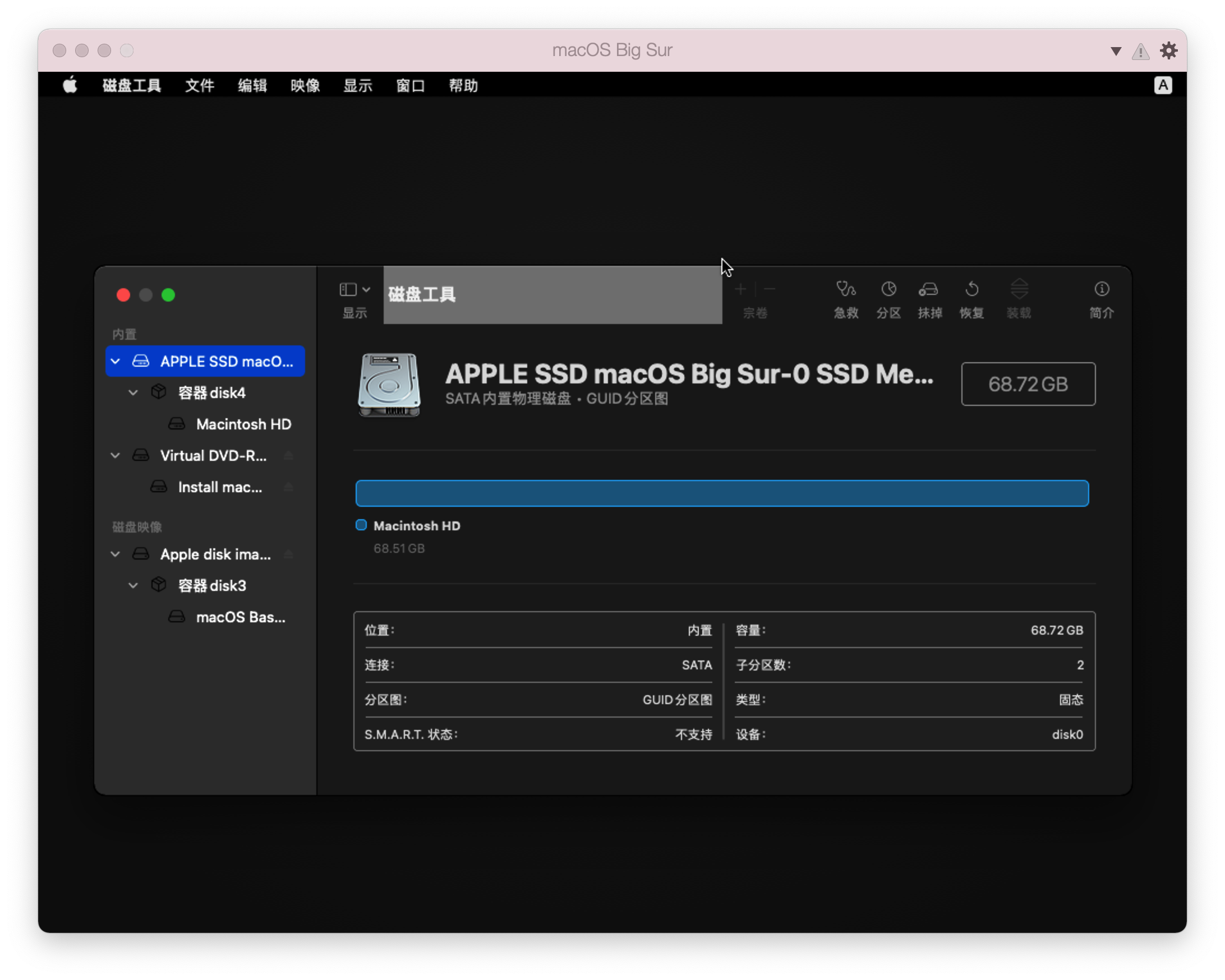
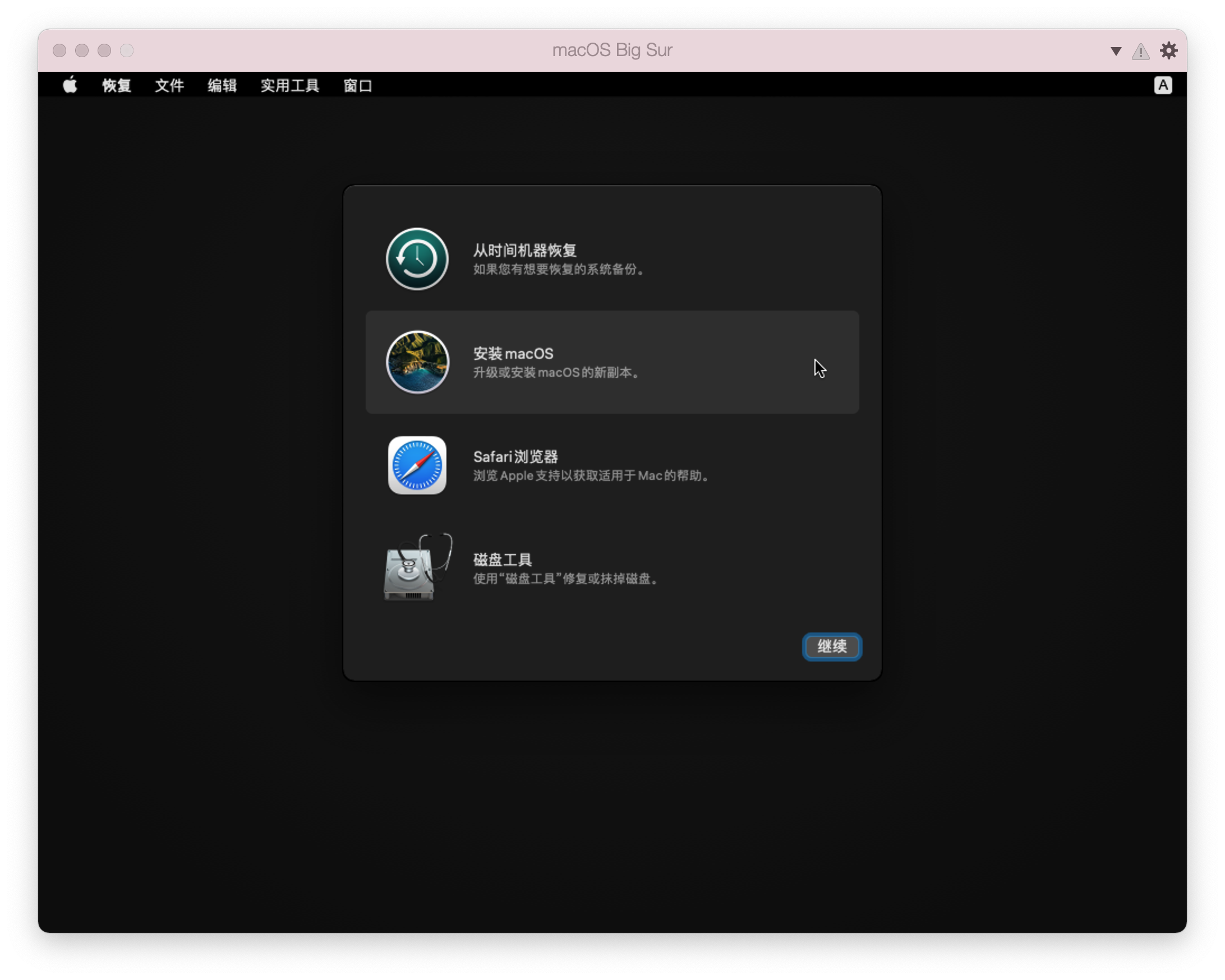
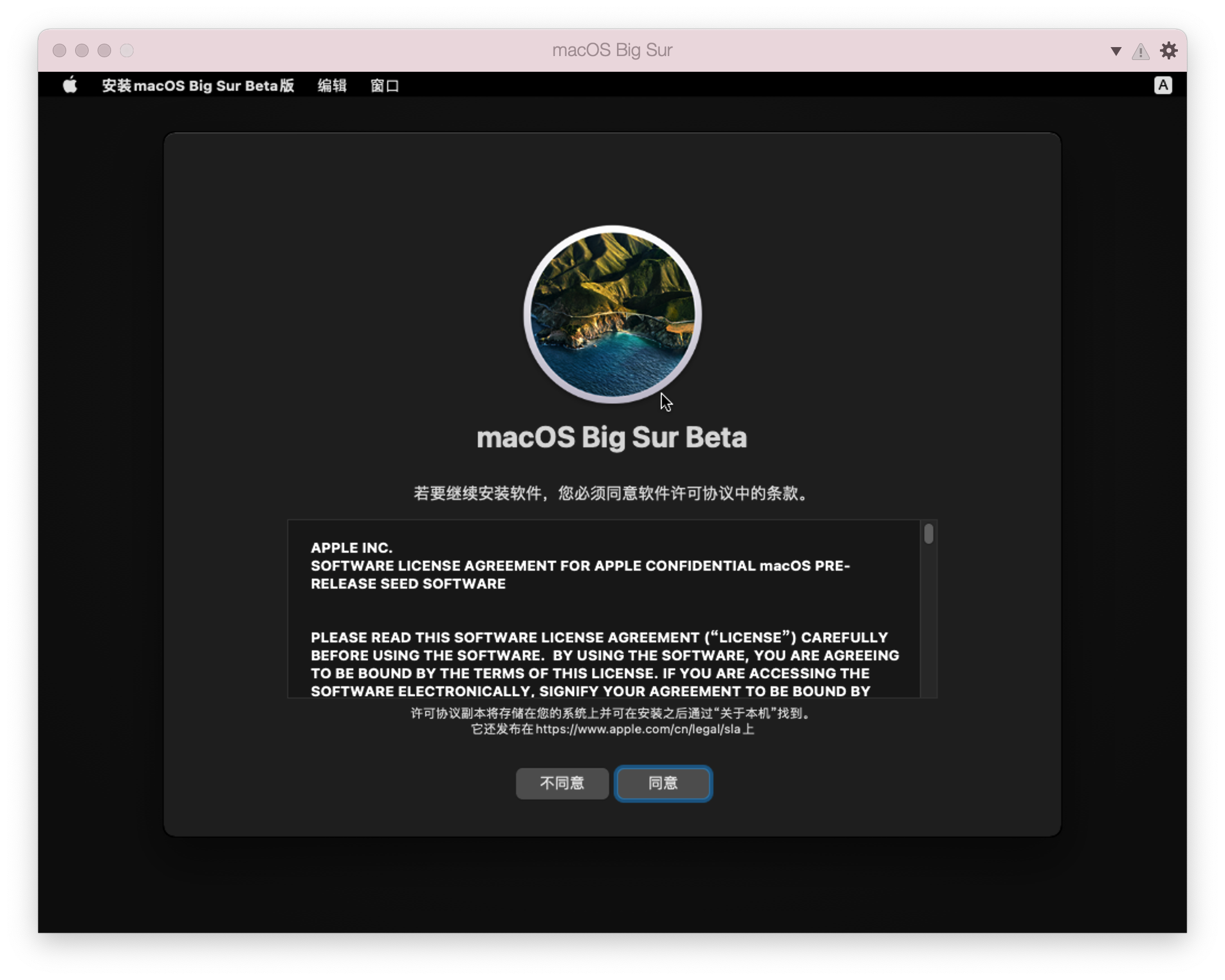
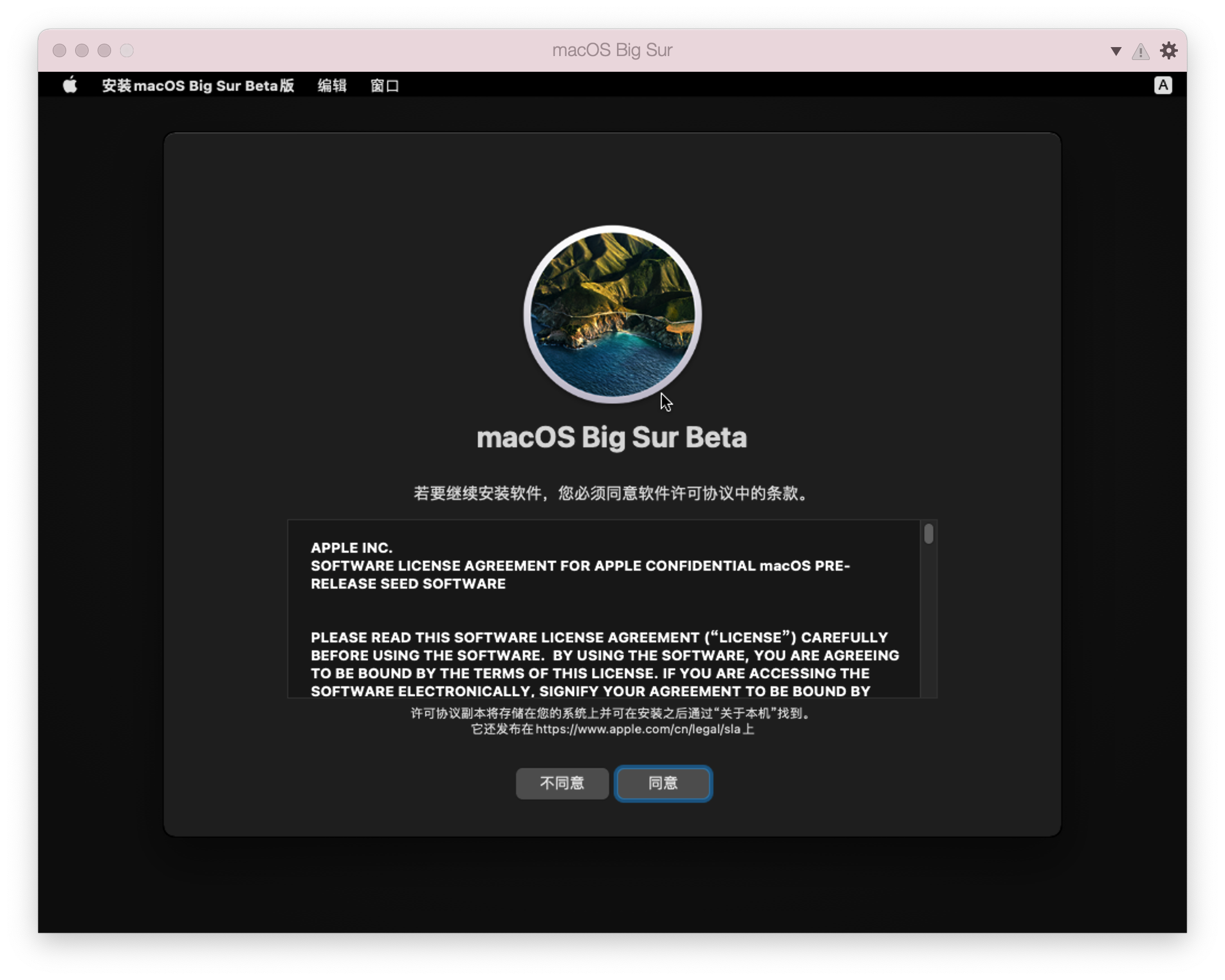
安装过程中请不要离开,或许不会走满进度条就会重启,属于正常现象,重启之后请再次选择U盘启动,此时在刚刚的启动项中会多出一个 Boot from MacOS BigSur 的启动项,此时选择此启动项,会像白果一样继续未完成的安装工作,耐心等待即可,如果依旧重启,请继续选择 Boot from MacOS BigSur 的启动项,直至进入欢迎设置界面,到此你的Hackintosh就安装成功了,完成用户设置,进入桌面。
进入桌面便标志着系统已经安装成功,重建一下缓存,并开启任何安装来源。
打开终端 输入以下命令:
sudo spctl --master-disable # 启用macOS安装应用允许任何来源
sudo kextcache -i / # 重建缓存
sudo chown -R root:wheel /System/Library/Extensions/
# 重建S/L/E和L/E缓存
sudo chmod -R 755 /System/Library/Extensions/
sudo kmutil install --update-all
sudo kcditto创建硬盘引导
为了不一直从U盘启动,因此需将引导文件放置硬盘,并重新创建新的启动项用于同时引导windows和MacOS双系统。
再次进入PE,打开“DiskGenius”软件,插上U盘,进入U盘的EFI分区,将EFI文件夹目录下的BOOT 和 OC两个文件夹复制到启动硬盘ESP分区的EFI文件夹里。(鼠标可能无法操作,请使用快捷键操作Ctrl+C,Ctrl+V),出现重名请点击覆盖。
注:如果你不知道原理,这里请一定是复制BOOT和OC两个文件夹到EFI文件夹里面覆盖,一定是覆盖!!!!不然你的Windows可能会无法启动
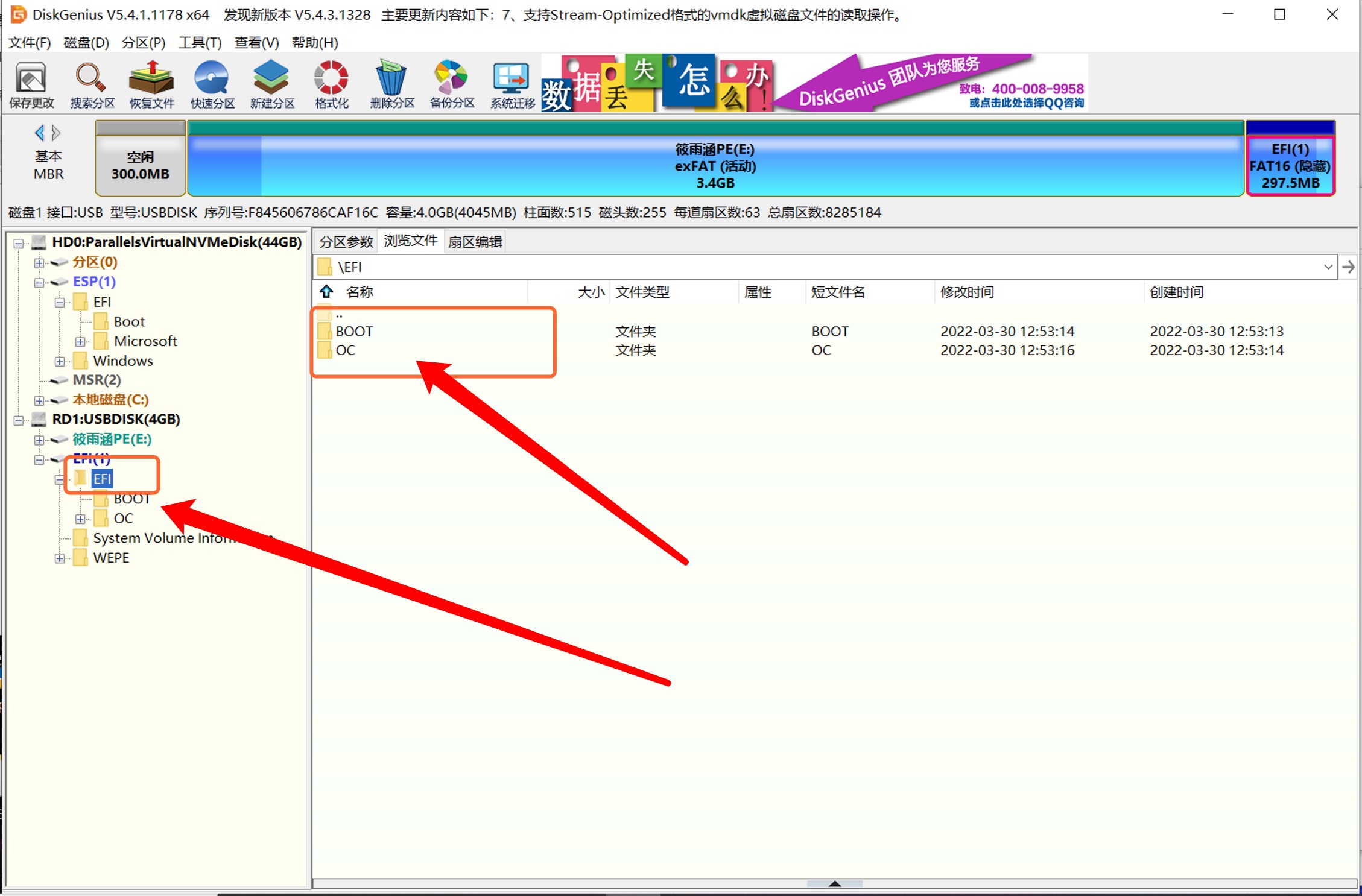
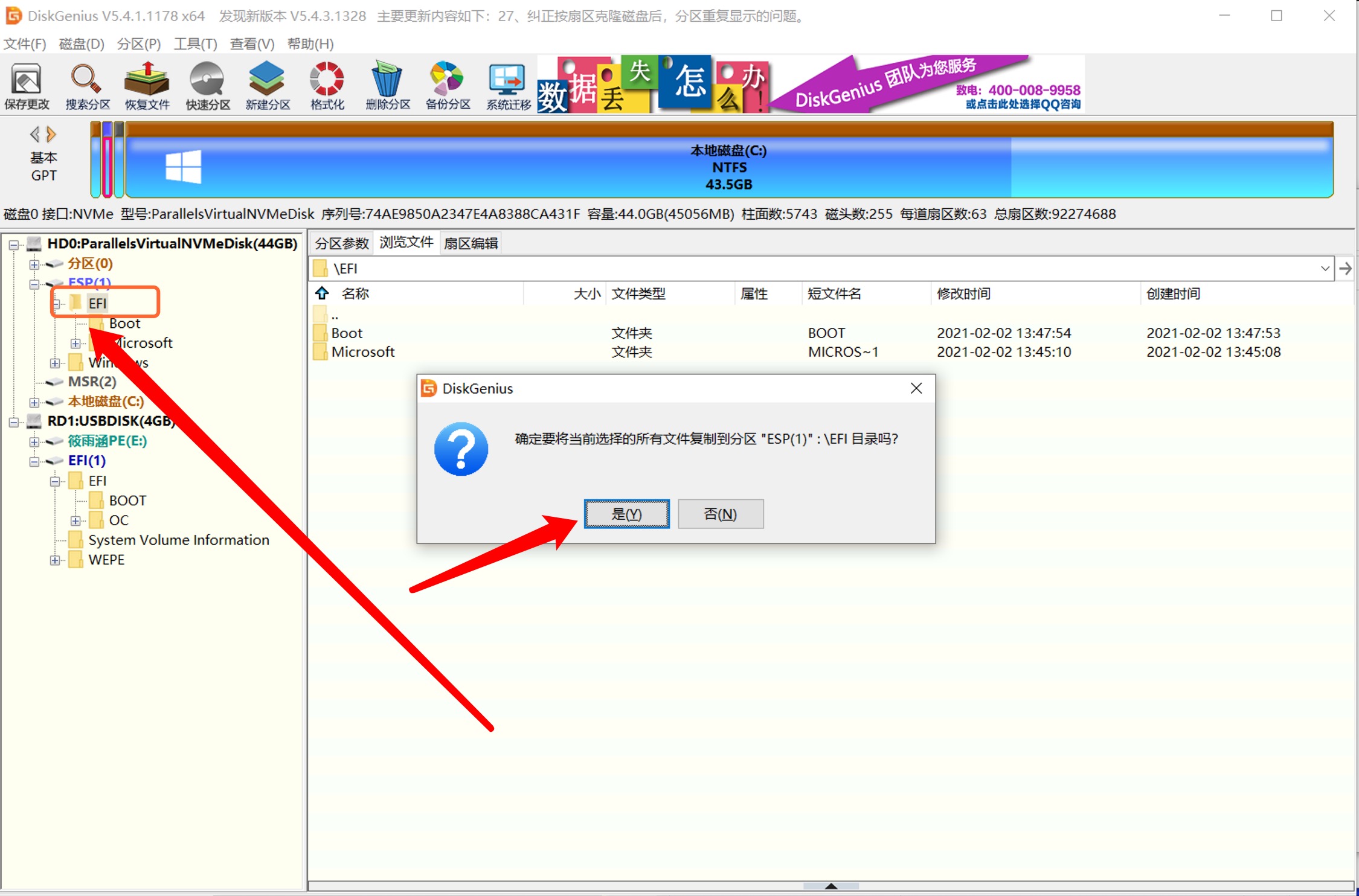
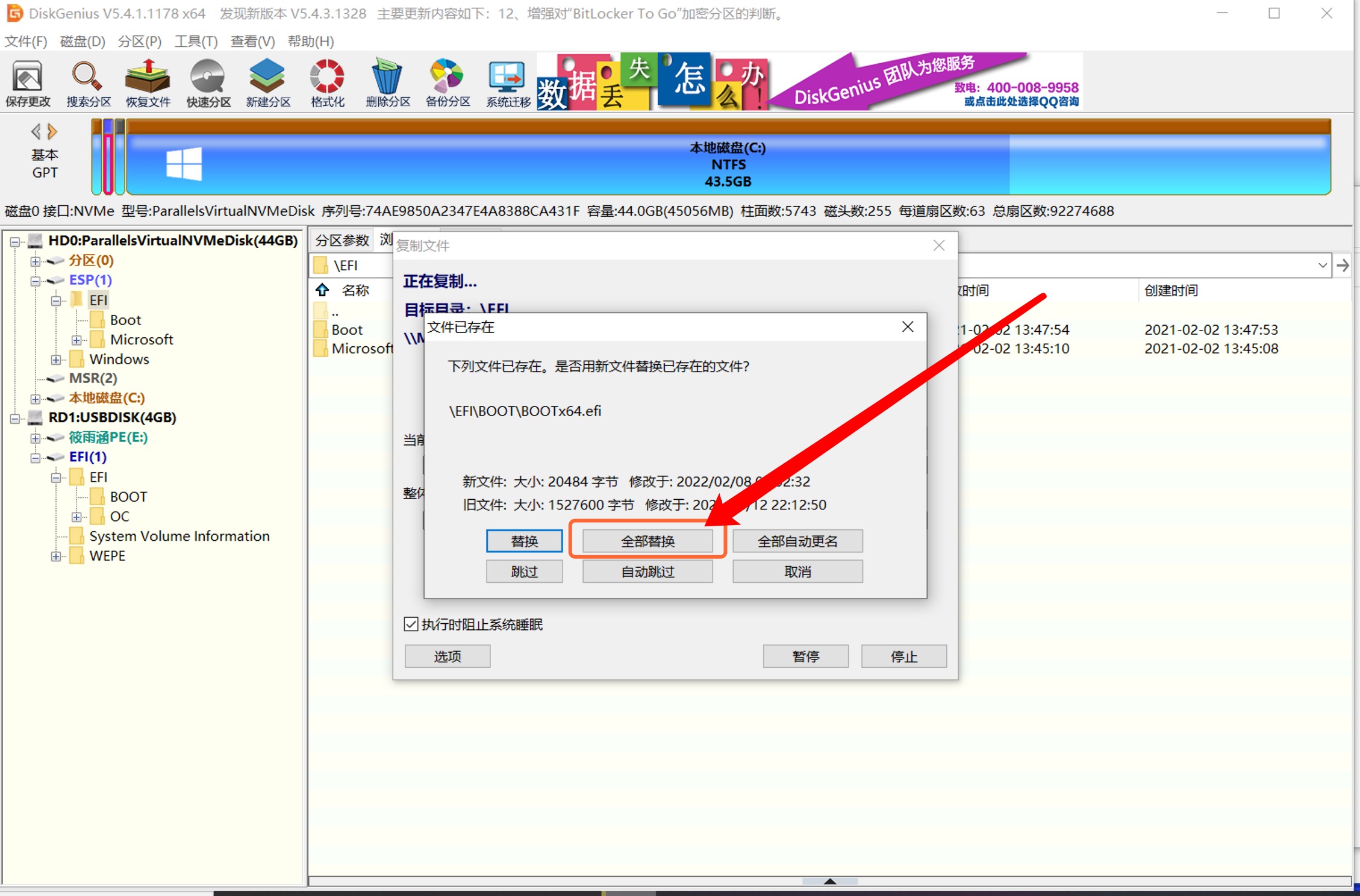
复制完引导文件之后,需将其(Opencore)设置为第一启动项,这里依旧以PE系统的Bootice为例:
打开Bootice扇区小工具
UEFI –> 修改启动顺序 –> 点击添加 –> 找到刚刚复制进来的EFI分区 选择EFI/BOOT中的 BOOTX64.efi –> 确定 –> 点击 上移 至启东项的第一位 –> 最后点击 保存当前启动项设置 –> 重启
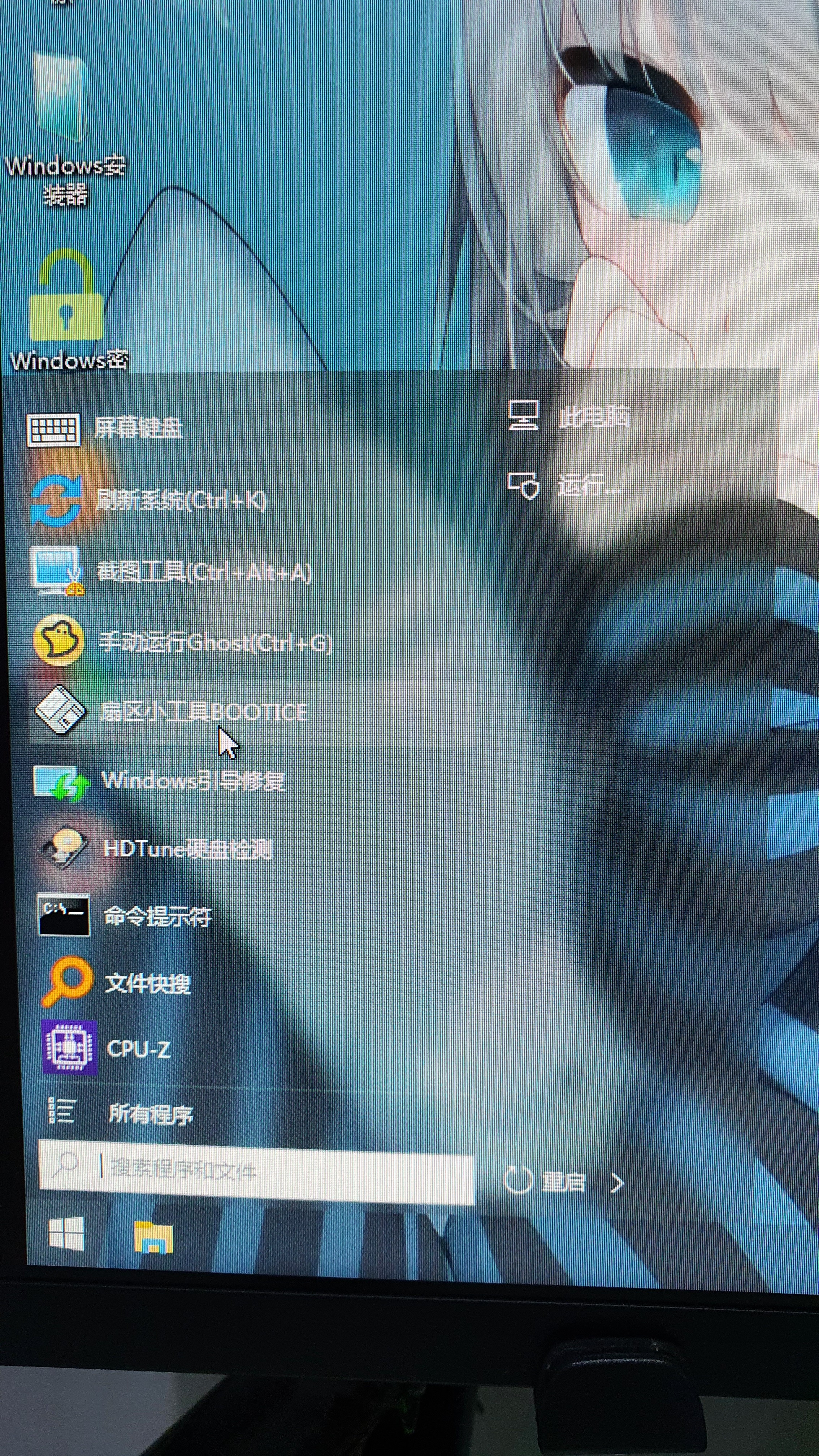
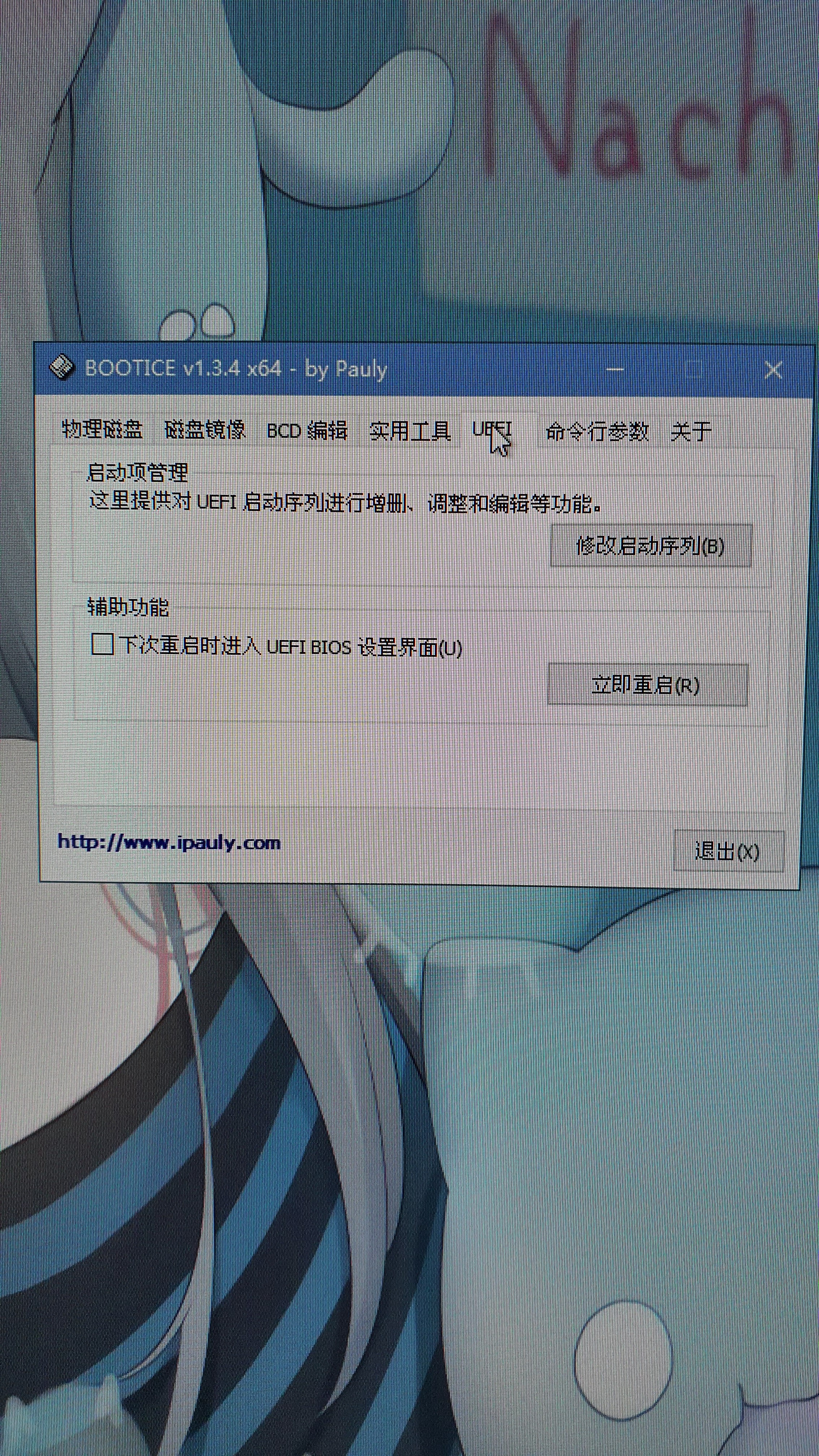
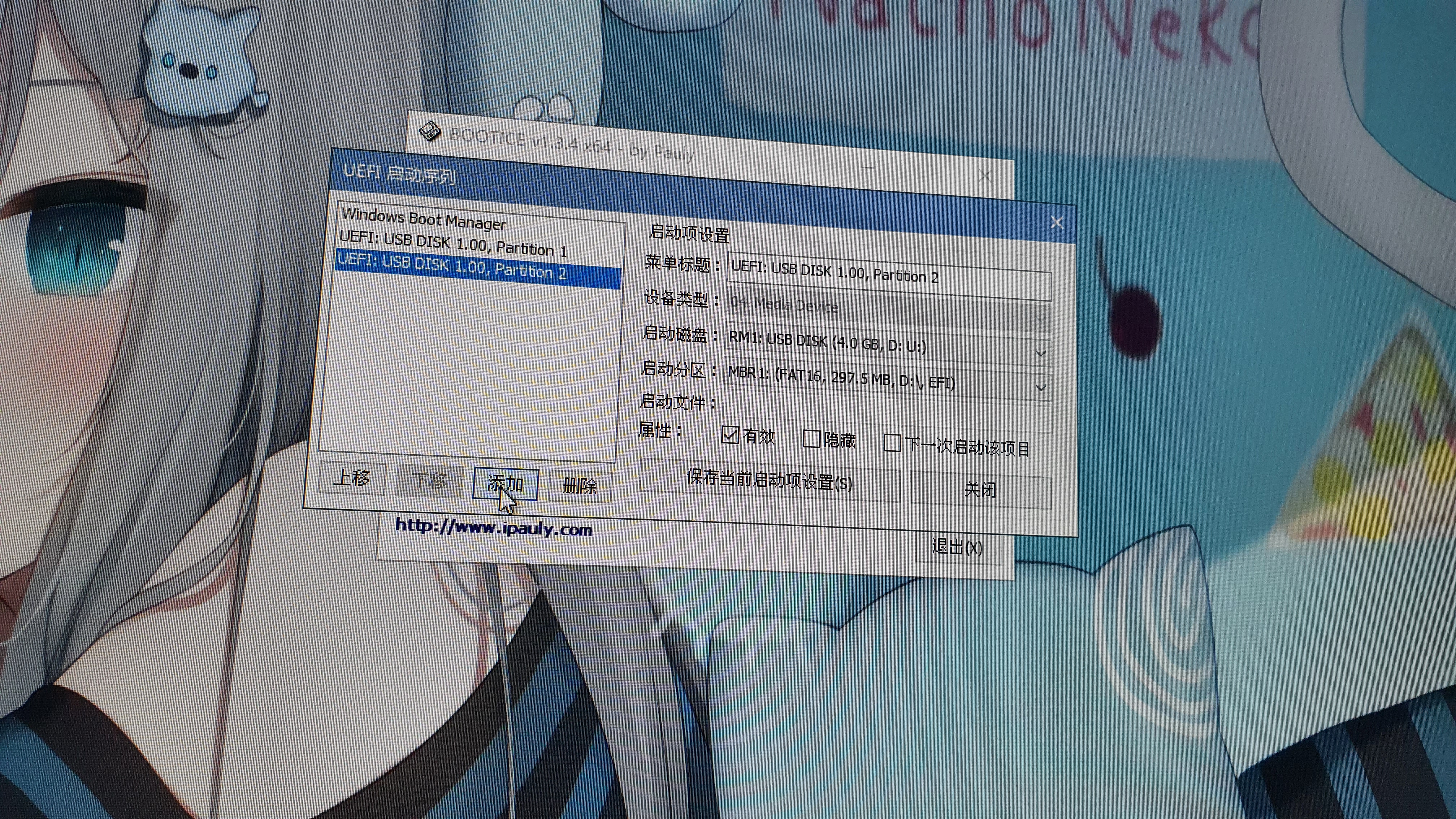
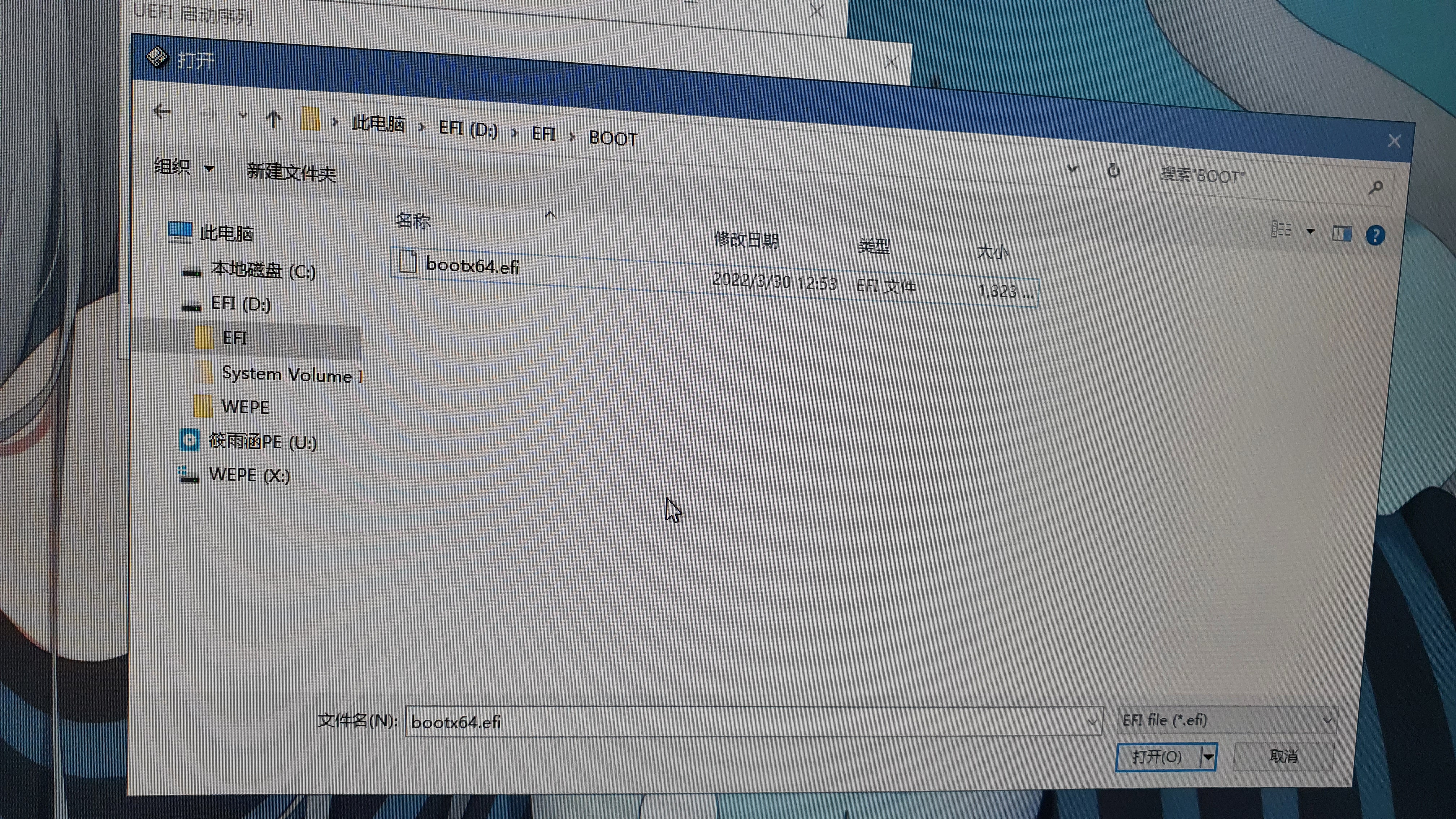
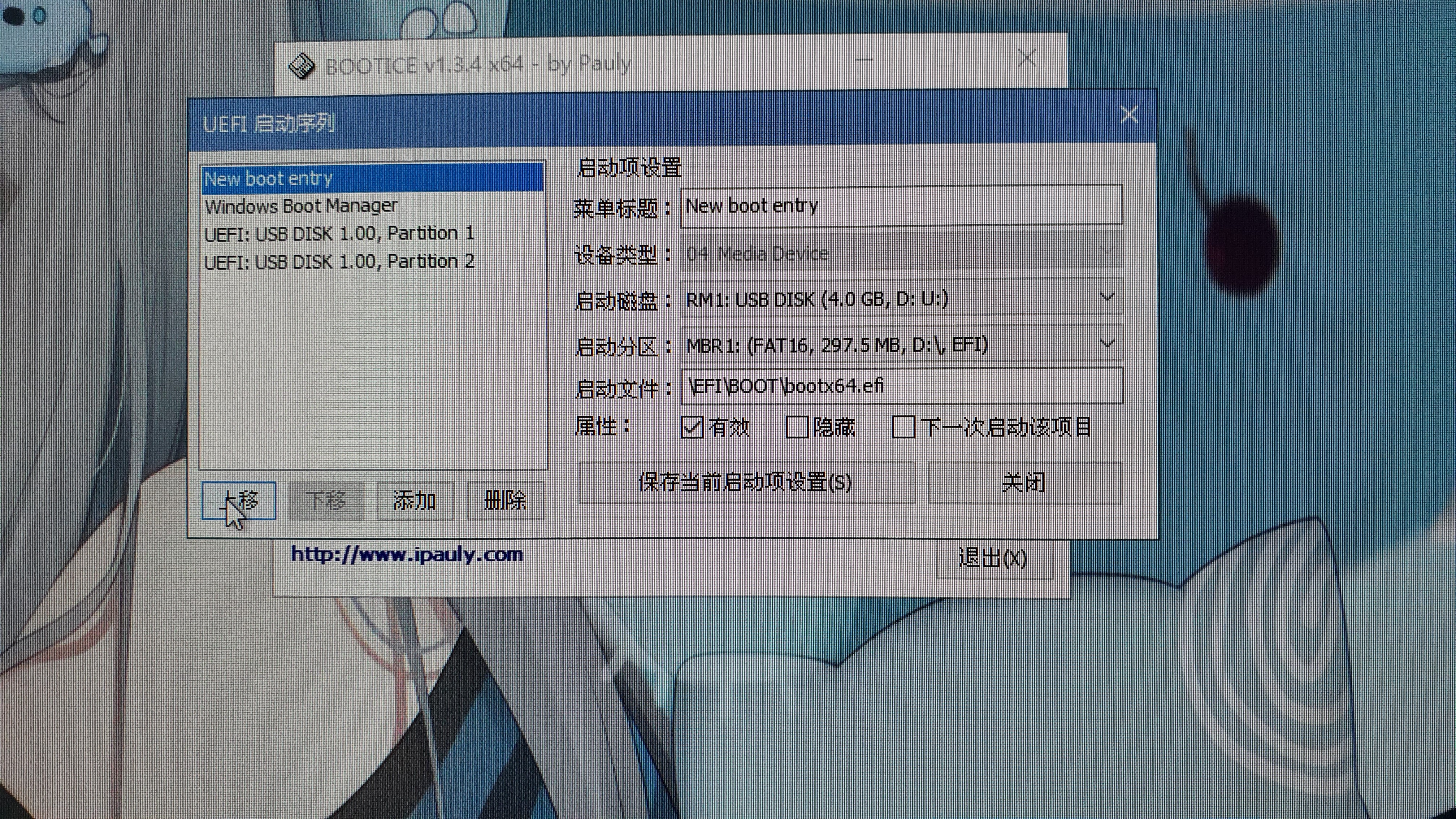
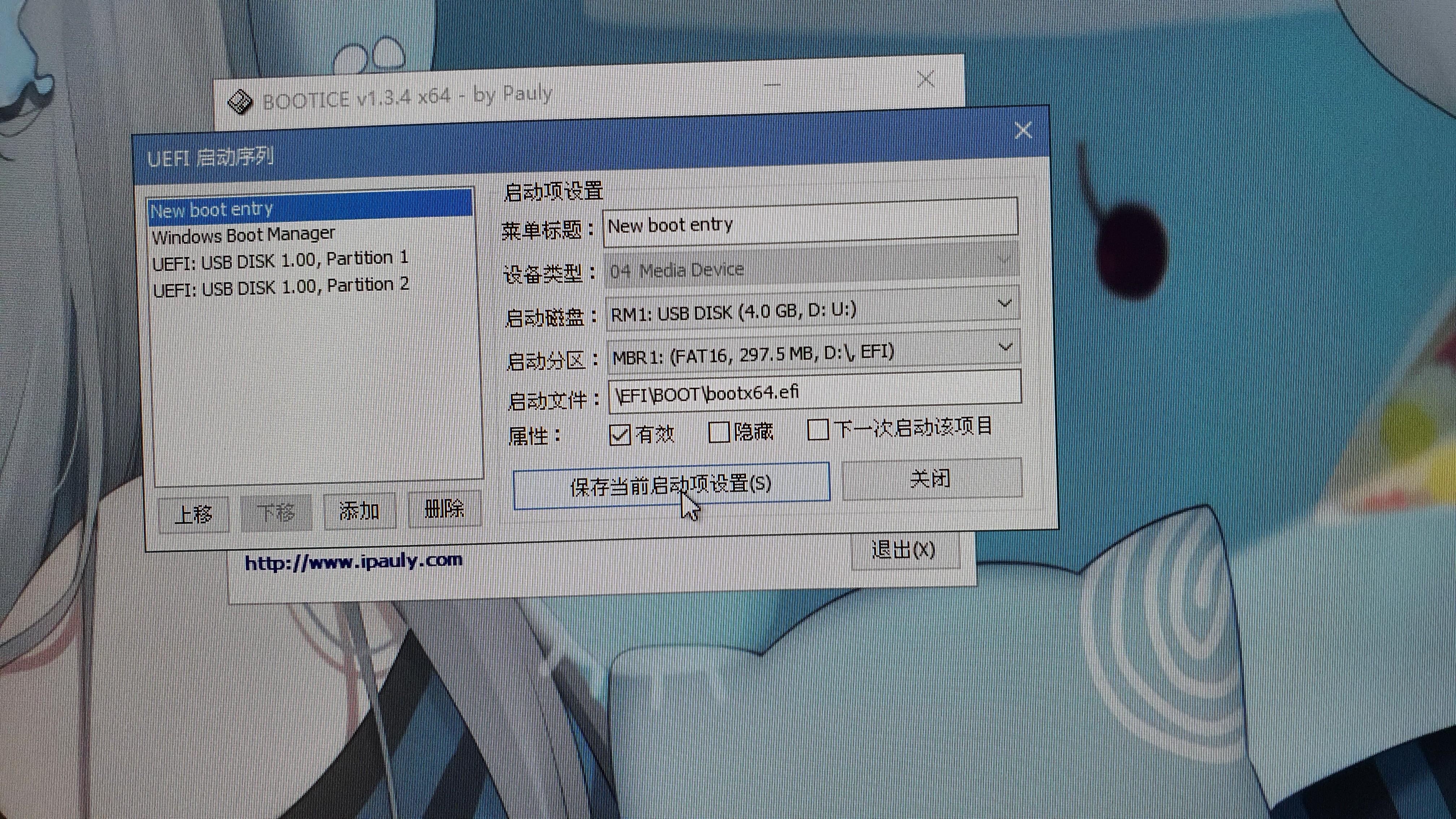
至此,MacOS的安装准备工作就做完了,退出PE,拔掉U盘,重启电脑,你会发现出现了一个系统选择界面,根据你的需求,选中你需要进入的系统即可!
折腾只是兴趣爱好,只为方便粉丝和广大网友,请勿用于商业用途,如有需要,请购入正式版硬件和白果产品,涉及到责任与利益的均与作者(筱雨涵)无关!



